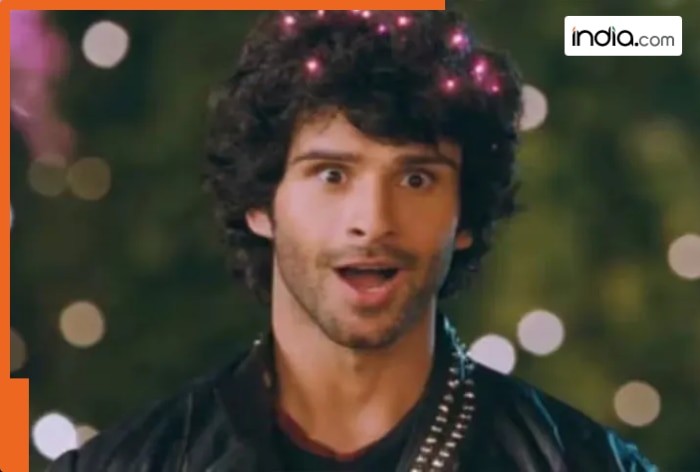Spam and other unwanted emails are a nuisance, and it can seem like keeping them away from your inbox is a losing battle. But while you won’t be able to prevent every piece of spam from landing in your inbox, it is possible to significantly reduce the number of messages that show up.
In this guide, we’ll show you how to use filters, blocking, and spam reporting features to help stop spam from invading your inbox. We’ll also go over a few more tips on how to reduce unwanted messages overall.
screenshot/Anita George / Digital Trends
How to stop spam emails by blocking and reporting spam in Gmail
When it comes to stopping spam emails, two of the most effective things you can do are blocking senders and reporting spam when it shows up in your inbox.
You can use the block feature in Gmail to prevent receiving unwanted emails in your inbox from particular senders. Once blocked in Gmail, emails from blocked senders will be sent to your Spam folder.
To block senders in Gmail: Open the unwanted email and then select: the More icon (three vertical dots) >Block [sender’s name].
You can also use Gmail’s Report Spam feature. Reporting spam in email clients like Gmail helps the service better identify spam emails in the future and it moves the offending email into your Spam folder and out of your inbox.
Here’s how to use the Report Spam feature in Gmail:
Step 1: Open up your desktop web browser and go to Gmail. Log into your account if you haven’t already.
Step 2: Once you’re logged in, select the emails you want to report as spam by ticking their respective checkboxes.
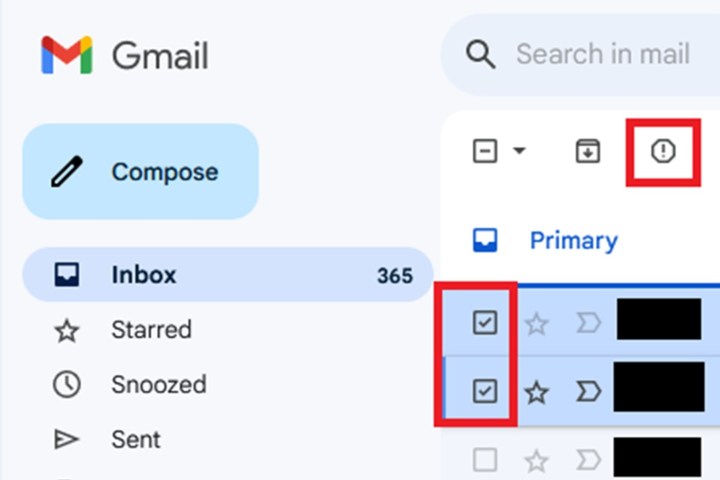
screenshot/Anita George / Digital Trends
Step 3: Once you’ve ticked these boxes, a series of icons should appear at the top of your inbox. From these icons, select the Report spam icon. It looks like a stop sign with an exclamation mark in the middle of it.
That’s it. The message should automatically be moved to your Spam folder.
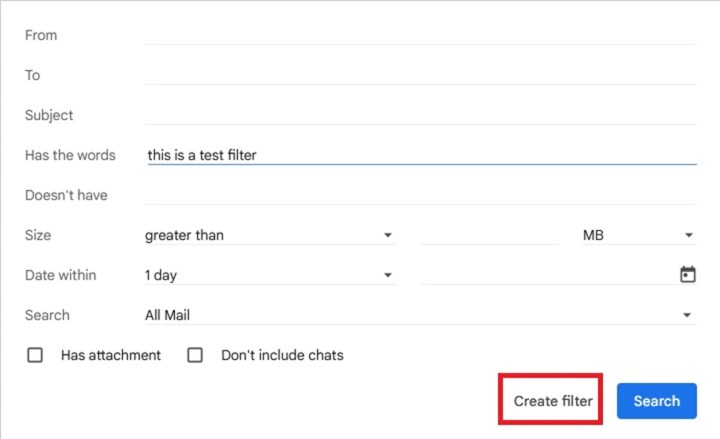
screenshot/Anita George / Digital Trends
How to use filters in Gmail to stop spam
While Gmail has its own spam filters that it uses to keep your inbox free of spam messages, there’s no reason you can’t set up your own filters to filter out even more unwanted messages.
The great thing about Gmail is that you can filter out particular kinds of emails (messages with certain words or from a certain sender) and you can decide what the filter does with it (archive it or even delete it immediately).
Here’s how to use filters in Gmail to stop spam from making its way into your inbox:
Step 1: Open your desktop web browser and go to Gmail. Log into your account if you need to.
Step 2: Once logged in, navigate to the search box at the top of your screen and select the Show search options icon. (It looks like a filter icon.)
Step 3: In the form that appears, fill in the search criteria that your unwanted messages should meet before being filtered out. Once you’re done filling out the form, select Create filter.
Step 4: On the next screen, select all the actions you want the filter to take once a message that fits your criteria has been detected. If you know you don’t ever want to see these unwanted emails again, select the Delete it option.
Then select Create filter.
Step 5: Alternative method: Gmail also lets you use an unwanted email to set up a filter that filters out other emails like that unwanted email. Here’s how:
Go to your Gmail inbox, and select the checkbox next to the email you want filter out. Then select the More icon that appears above your messages. It looks like three vertical dots.
From the menu that pops up, select Filter messages like these. You’ll then be directed to the same filter form we mentioned in the previous steps, but this time it’s prefilled out with at least one search criteria. Then just create your filter as you normally would.
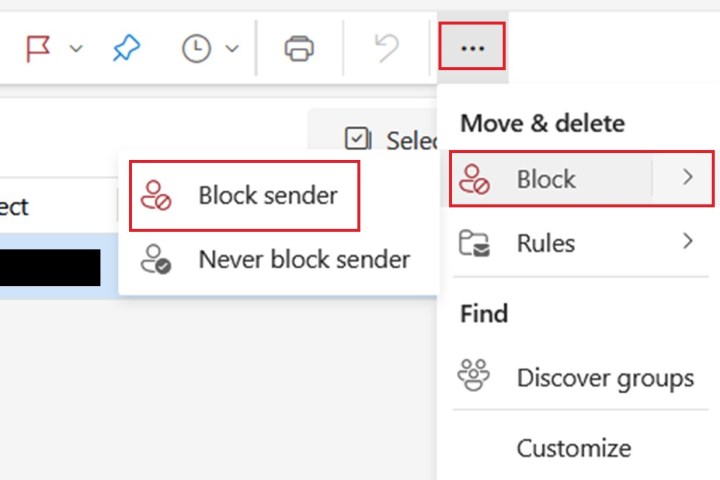
screenshot/Anita George / Digital Trends
How to stop spam emails by blocking and reporting spam in Outlook
You can also block senders and report spam in Outlook on the web. Blocking senders in Outlook on the web means that the email you selected will be deleted and you won’t recieve any emails in the future from that sender.
To block a sender in Outlook on the web: Go to your Outlook on the web inbox and select the checkbox next to the email from the sender you want to block. Then select the More options icon from the toolbar above your inbox. The icon looks like a horizontal series of three dots. Then select Block > Block sender > OK.
Outlook on the web also allows you to report emails as spam. Doing so will send the unwanted message to your Junk Email folder. Here’s how to do that:
Step 1: Open up your desktop web browser and navigate to Outlook on the web. Log in to your account.
Step 2: Once logged in, select the checkbox next to the message you want to report as spam.
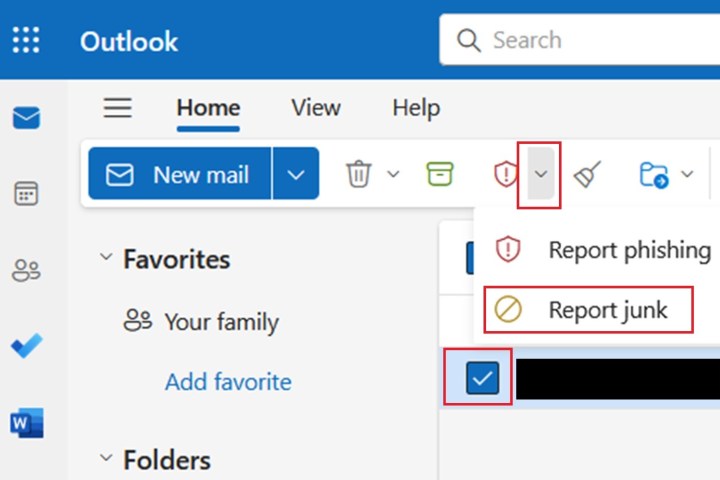
screenshot/Anita George / Digital Trends
Step 3: On the toolbar above your inbox, there should be a red icon resembling a shield with an exclamation point in the middle of it. Select the Down arrow to the right of that icon. Then choose Report junk.
The email will be immediately sent to your Junk Email folder and removed from your main inbox.
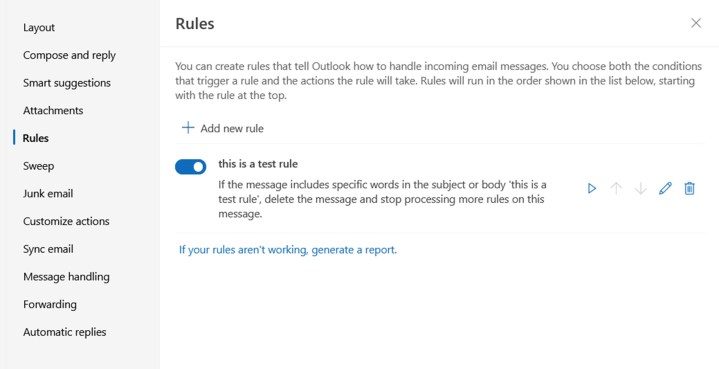
screenshot/Anita George / Digital Trends
How to use filters in Outlook on the web to stop spam
You can also use filters in Outlook on the web to stop spam, but in Outlook, filters are known as “rules.”
In the following steps, we’ll show you how to set up a rule that can help filter out spam in Outlook on the web:
Step 1: Navigate to Outlook on the web via your desktop web browser. Log in to your account if needed.
Step 2: Once you’re logged in, select the More options icon and then choose Rules > Manage rules.
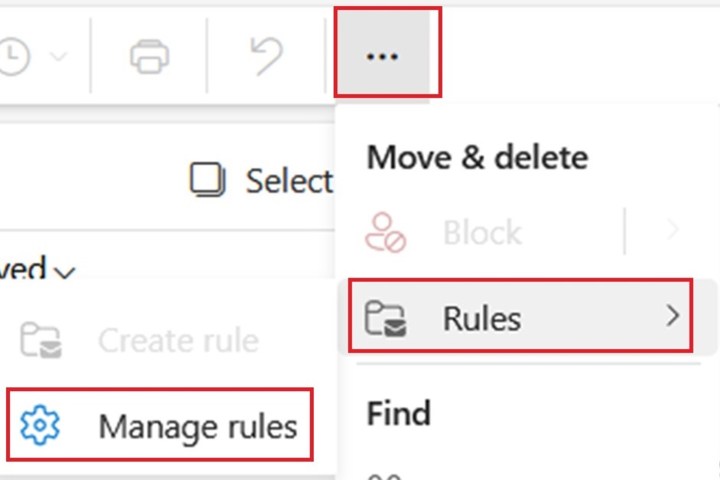
screenshot/Anita George / Digital Trends
Step 3: Select Add new rule. Then fill out the form on the next screen. In this form, you’ll name the rule, add a condition (search criteria message must match), and choose an action for the rule to take once a message that meets the condition is detected (such as deleting the message).
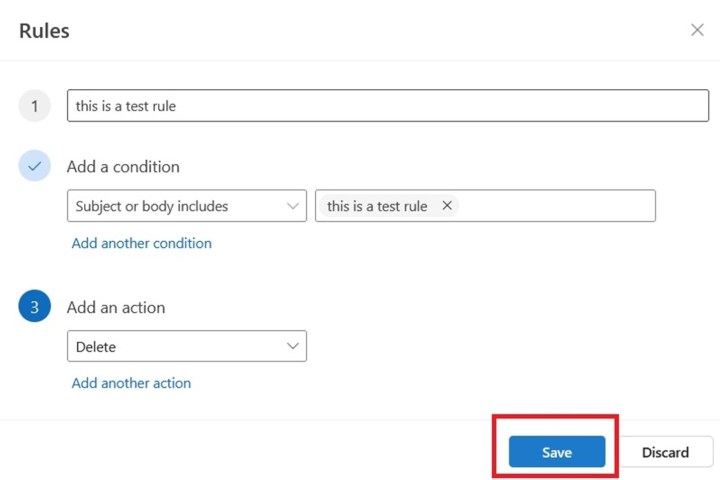
screenshot/Anita George / Digital Trends
Step 4: Once you’ve filled out the form, select Save.
Other ways to stop spam emails
If blocking and reporting spam still isn’t enough to tame your inbox, you still have other ways you can try to stop spam or other unwanted emails.
Unsubscribe from promotional emails
If unwanted promotional emails are constantly clogging up your inbox, the solution for reducing them is easy enough. Unsubscribe from them. Once you recieve one of those emails from a store you shopped at or service you used, open the email and scroll down to the bottom of the message. There should be a link to unsubscribe from that company’s mailing list.
And if you’re having trouble finding that link or don’t want to scroll, Gmail has its own handy link for unsubscribing from these kinds of emails. To use it: Open one of those emails, and select the blue Unsubscribe button at the top of the email and to the right of the sender’s email address.
Be sure to keep your email address private
You might have your reasons for posting some of your email addresses on websites or social media platforms. Work and business emails are commonly posted on company websites for certain kinds of jobs, or as part of promoting a small business.
But when it comes to your main, personal email address, it’s important to keep that one private and to be more careful about where you post it and who you share it with. Posting an email address to a website just attracts spammers, so try to avoid doing so if you can.
Editors’ Recommendations