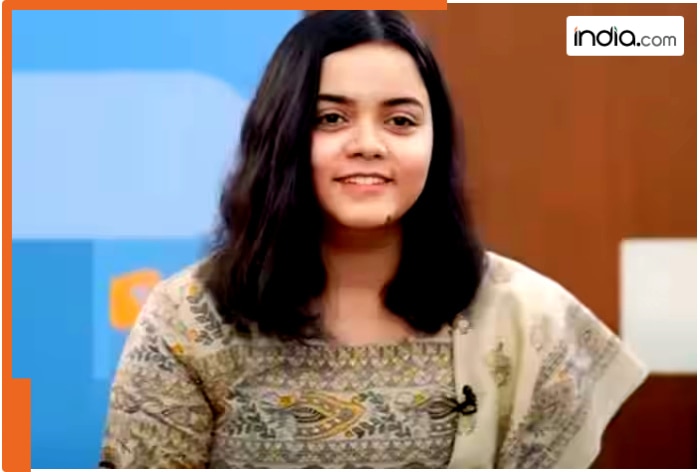Windows 11 is the newest version of Windows, and it’s one of the best Windows versions released. At launch, the operating system was very similar to Windows 10, but it has morphed a lot over the past several years. Now, Windows 11 has several key differences compared to Windows 10.
If you’ve been holding out on upgrading, we have everything you need to know about Windows 11 and how it’s different than Windows 10 in this article. We’ll detail the differences, as well as show you the areas where Windows 11 is growing faster than Windows 10.
Windows 11 vs. Windows 10: what’s new
Although Windows 11 looks like nothing more than a reskin of Windows 10, the operating system packs in a ton of new features. There are relatively small changes, like a new Start menu and Taskbar, as well as some defining features.
Better design and features
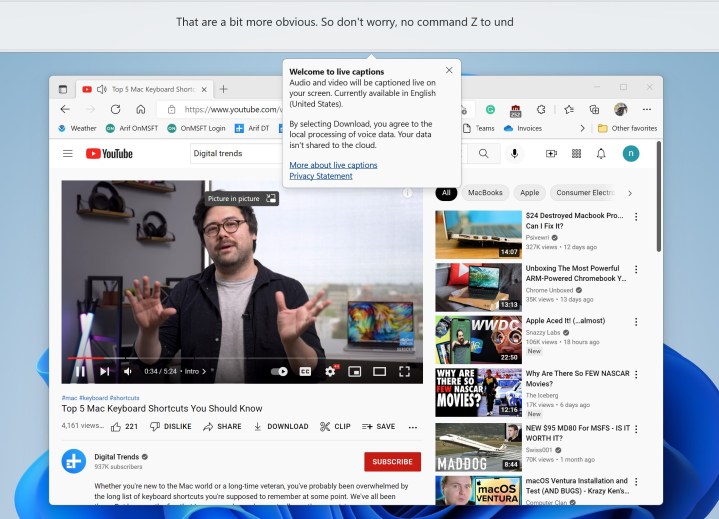
Windows 11 makes a big visual departure for Microsoft. In the new operating system, Microsoft centers the Taskbar and the Start menu on the screen. This makes it look a bit more like macOS and ChromeOS. However, you can still move it back to the left if you want.
But if you want to pin your Taskbar to the right or the left of the screen, then we have bad news. You can no longer do that natively, as in Windows 11, the Taskbar only stays on the bottom. Paid third-party apps like Start11 can change it if you want, however.
Outside of the main visual change, Windows 11 comes with rounded corners on windows, new app icons, and new Fluent Emojis, which are exclusive to Windows 11. Still, Windows 11 hasn’t seen the 3D emojis Microsoft teased during the initial launch.
There are multiple small feature additions, as well, including live captions for your browser and Focus mode, which allow you to customize notification settings for a set time while you work.
One big area Microsoft has focused on is File Explorer. The latest update adds tabs, and Microsoft is reportedly prepping a large redesign of File Explorer in 2023. This redesign is said to bring Microsoft services and OneDrive into File Explorer, as well as a new details menu when you select a file or folder.
Start menu and Taskbar
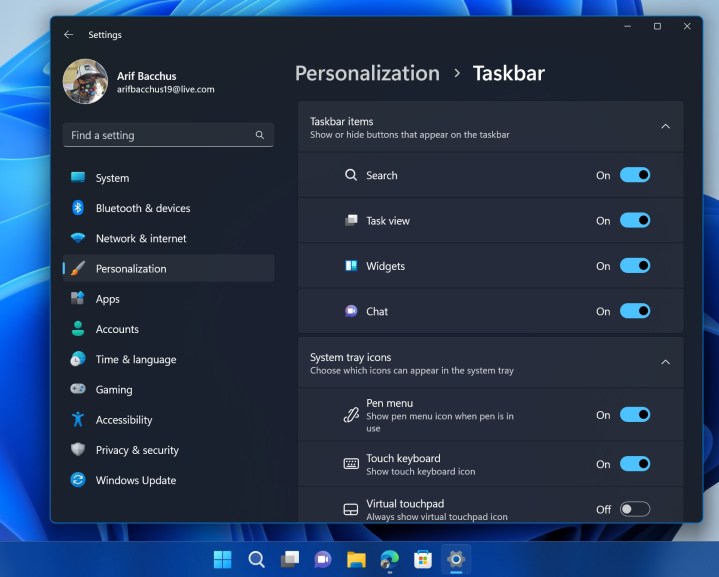
If you’re looking at the differences between Windows 11 and Windows 10, the biggest ones are the Start menu and the Taskbar.
Starting with the Start menu, in Windows 11 it is a bit more simplistic. You only see a static list of apps, followed by your most frequented documents at the bottom. Critically, Live Tiles are gone in Windows 11, which makes the Start menu look much tidier.
As for the Taskbar, Microsoft has collapsed the search box into an icon and also removed the Cortana functions in Windows 11. Now, you’ll find a dedicated icon for Microsoft Teams in the Taskbar, which is integrated into Windows 11. You’re free to remove the icon if you don’t use Teams, though.
The other big change also involves moving the weather in the Taskbar to the left side of the screen. This was known as News and Interests in Windows 10, but in Windows 11, that gets replaced by Widgets (read our roundup of the best Windows 11 widgets). You’ll still see the weather, but you’ll also see other things like your favorite news, sports scores, traffic, and more.
Windows 11 introduces Virtual Desktops as well, which allow you to maintain separate desktop workspaces for work, gaming, or whatever else you want.
Improved gaming features

If you want the best Windows OS for gaming, Windows 11 is for you. Recent Windows 11 updates included optimizations for running games in windowed mode, and it supports features like Auto HDR and DirectStorage — an upcoming feature that helps games load in less than one second.
Some of these features, like DirectStorage, are available on Windows 10 as well. Microsoft has made it clear that gaming is a big focus for Windows 11, so it’s the better platform for gamers now, especially with some of the performance bugs worked out. PC gamers are updating to Windows 11 in droves, so that’s a good sign.
Most recently, Microsoft added enhanced refresh rate support in Windows 11, fixing issues for gamers with multiple monitors. More titles support DirectStorage, as well, such as Ratchet and Clank Rift Apart.
Snap Layouts and multitasking

The multitasking improvements in Windows 11 are exclusive; they aren’t being backported to Windows 10. In Windows 11, you can increase your multitasking and system performance with Snap Layouts that group your windows and save them to the taskbar. This is available in Windows 10, but Windows 11 makes it easier to access Snap Layouts and provides more configurations. Microsoft has updated Snap Layouts with even more functionality since its launch, too.
Windows 11 solves a big issue with multi-monitor setups, too. Windows 11 remembers how you had your windows on your external monitor and will save them in that state when you disconnect from a monitor and then plug it back in. This is one of the most annoying problems with Windows 10 that Windows 11 finally addresses.
Enhanced tablet mode

Windows 10 has a traditional tablet mode that makes your PC go to a full-screen Start menu experience. In Windows 11, this is removed. Instead, Windows 11 behaves more like an iPad, where when you switch your device to a tablet, things become easier to touch. That includes new gestures for opening the Start menu, dismissing windows, and more, none of which are present in Windows 10. In addition to tablets, this feature has bolstered Windows 11 devices like the Asus ROG Ally.
In addition, Windows 11 brings deeper pen functionality. You can still use Whiteboard to collaborate visually, but Windows 11 also brings support for up to four app shortcuts through your pen.
Voice navigation is also improved in Windows 11, allowing you to use your voice to launch apps, enter keyboard and mouse inputs, control the operating system, and basically anything else you could need. In short, Windows 11 allows you to fully control the OS with your voice.
Performance
is great if you care about performance. Microsoft talked about the performance benefits and optimizations in Windows 11 in a YouTube video.
According to Microsoft, Windows 11 does a lot of work in memory management to favor the app windows you have open and running in the foreground. This should ensure that they get more CPU power over other system resources. Windows 11 also suspends some data in RAM while your PC sleeps, helping it wake from sleep 25% faster than Windows 10.
Microsoft has added performance improvements since launch. In February, Windows 11 received an update that boosted solid-state drive (SSD) speeds, for example.
Windows 11 is snappier than Windows 10, but the differences are small in real-world use. The various optimizations in Windows 11 help it to run faster on weaker laptops, but you’re not giving up a ton of performance with Windows 10.
Collaboration and remote work
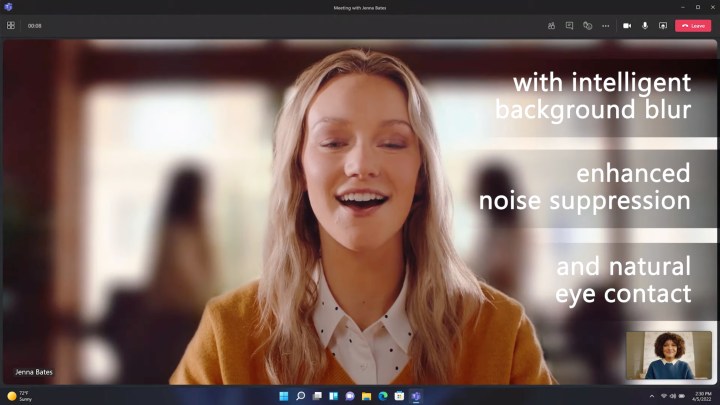
You can use Windows 11 or Windows 10 for remote work, but Windows 11’s collaboration features are much better. It supports background blur, eye contact adjustments for meetings, and automatic framing — none of which are present on Windows 10.
These AI-powered features are available through Microsoft Teams, though some of them may depend on the hardware you have on your computer.
Windows Copilot
Windows Copilot has slowly made its way into Windows 11, and it’s not present in Windows 10. The feature basically builds Microsoft’s Bing Chat into your desktop, giving you an AI assistant no matter where you are in the OS.
It’s slowly rolling out in new Windows 11 builds, and Microsoft is expanding its functionality. The company has made it clear AI is a big focus for Windows, especially after its massive investment in OpenAI (the company behind ChatGPT).
Most recently, we’ve heard rumors that Microsoft is looking into AI-assisted wallpapers that will move and react to your mouse movement. There are likely a dozen or more AI features coming to Windows 11 in short order, and they likely won’t be backported to Windows 10.
Should you upgrade to Windows 11?
Being the latest Windows version, Windows 11 is the best choice for most people. However, its new features also bring some limitations that complicate some upgrades, especially on older PCs.
Upgrading to Windows 11
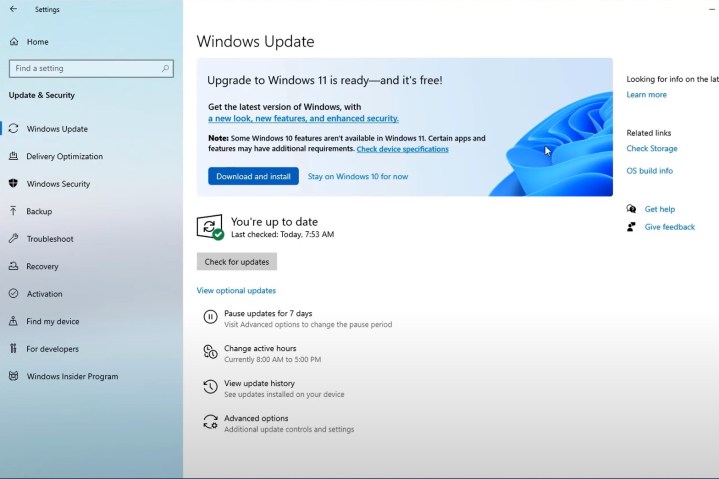
Upgrading to Windows 11 is a simple affair, but you might be apprehensive if you’ve been sitting on Windows 10. As we lay out in our guide on how to install Windows 11, most PCs can upgrade from Windows 10 for free through a simple Windows update. We strongly recommend going this route to avoid malicious Windows 11 installers that can surface in search engines.
Microsoft has completed the rollout, so any PC with supported hardware can upgrade to Windows 11 for free. You only have 10 days to downgrade from Windows 11 to Windows 10 after updating. After that, you’ll need to do a clean install (erase all your data) to downgrade. If you’re the technical type, you also can try to dual-boot Windows 10 and Windows 11 with little risk.
Although there are a lot of new features in Windows 11, Microsoft also removed some features that are available in Windows 10. You can no longer sync your desktop wallpaper; Internet Explorer and the Math Input panel are gone; and a few apps are also removed. Those apps are 3D Viewer, OneNote for Windows 10, Paint 3D, and Skype. You can still find those in the store, though. Microsoft has a full list if you’re concerned.
Microsoft also retired its WordPad application, instead pushing users to NotePad or Microsoft Word.
System requirements and compatibility

The only hurdles to upgrading are the Windows 11 system requirements. You’ll need a recent processor from Intel 8th-generation or AMD Ryzen 2000 (or newer) processor and support for TPM 2.0 on your system. TPM is basically a hardware security processor in modern PCs. Nearly all desktops and laptops support TPM 2.0, but make sure to check our list of motherboards that support TPM if you built your own PC. Window 10 doesn’t have this restriction on custom PCs.
You can technically install Windows 11 on unsupported hardware, but we wouldn’t recommend doing it. Microsoft could stop supporting systems that aren’t certified for Windows 11, and you might not get critical security updates anymore (though Microsoft has rolled out Windows 11 updates for unsupported hardware since launch).
If your computer is more than 4 years old, there’s a good chance that it’s not supported by Windows 11. That might be the deciding factor between it and Windows 10.
Support and update cycle
Windows 11 broke from the semi-annual update cadence of Windows 10 in favor of a single annual update. That’s just like macOS. Microsoft is committed to supporting Windows 10 through 2025, and it recently announced that Windows 10 will only get once-a-year updates as well. In addition to the large annual update, Windows 11 sees smaller feature rollouts throughout the year.
The most recent Windows 11 2022 Update sets the pace for how these annual updates will look. It’s feature-packed, especially compared to the slow pace of updates in the Windows 10 era.
This update features everything from small user interface tweaks to the Start menu to entirely new apps like Clipchamp. The accessibility features are a must-have for some, and there are even some important Windows 10 features that have finally made the transition to Windows 11 — such as folders in the Start menu. In a lot of ways, it feels like the version of Windows 11 that should have launched last year.
Microsoft is continuing to support Windows 10 through October 14, 2025. However, it stopped selling new Windows 10 licenses at the beginning of 2023. That means if you already have Windows 10, you’ll continue to receive support for the next couple of years. If you want to upgrade from an older version, though, you’ll need to jump straight to Windows 11.
Bugs

Windows 11 has seen its fair share of bugs, while the much older Windows 10 is more stable. Microsoft has been quick to fix issues with its latest OS, though. We’ve seen a bug that creates thousands of empty folders in File Explorer, as well as a bug that would massively slow SSD speeds.
At one point, Microsoft recommended against one of its Windows 11 updates, and the OS has seen numerous issues with AMD processors. Microsoft has fixed all of these problems, but it’s safe to assume that Windows 11 will present more bugs than Windows 10, even if Microsoft is quick to address them.
There’s one ongoing Windows 11 problem that relates to memory leaks, however. As we’ve confirmed and tested, Windows 11 could take up extra RAM when you open up multiple instances of File Explorer. It never releases the RAM when you close the File Explorer, and the system takes up extra resources. This isn’t a problem everyone is having, and it’s also been around in Windows 10 for a while, but it’s a notable one — to say the least.
We just covered a few issues from Windows 11 in the past, but there’s a great way to track bugs in Windows 11. Windows users can always report new bugs in the Feedback Hub app. If you sort by New or Top, you’ll see all the little Windows 11 bugs that we can’t possibly put in one post. So, if you really want to see what’s happening there, search through the app on your Windows 10 PC for Windows 11 feedback.
Is Windows 11 worth it?

Windows 11 is worth the update for most people. It comes with a wide range of new features, performance improvements, and design changes. As the latest Windows OS, it usually gets more attention than Windows 10, too.
There’s not too much risk in upgrading to Windows 11, either. With some planning, you can easily uninstall Windows 11 and go back to Windows 10. And with the latest update available, it’s never made more sense to give it a shot.
Editors’ Recommendations