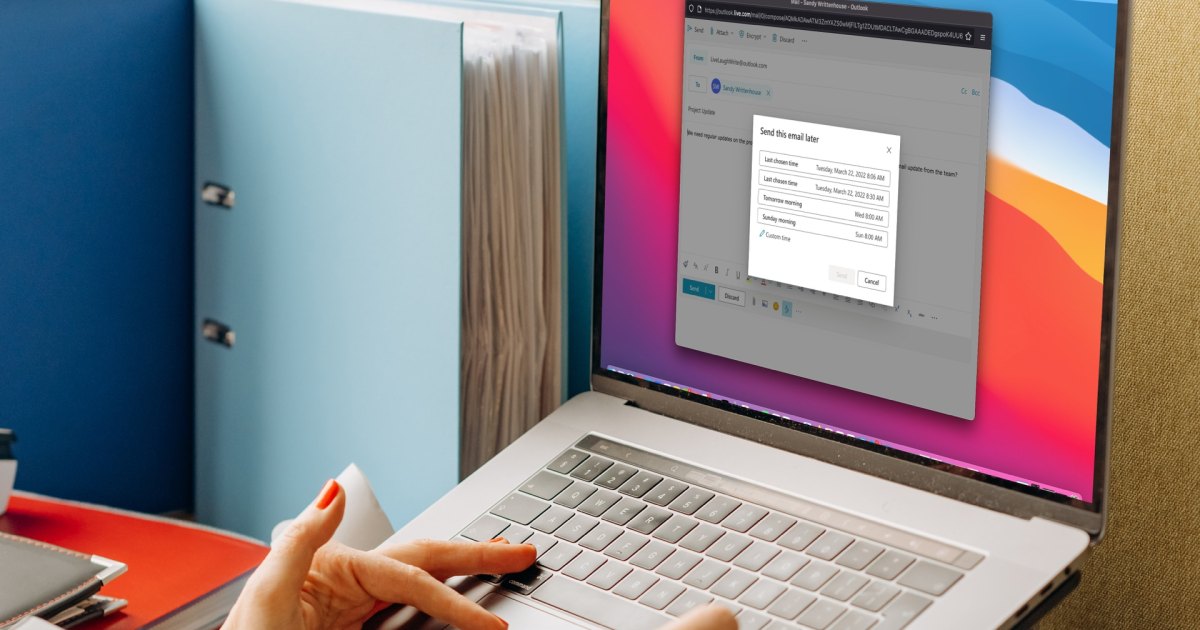If you want to get your email in bright and early, on top of the boss’s inbox, there’s no need to set your alarm; you can just schedule an email to be sent at a bright and early hour. And that works if you want to look like you’re working late, too, just delay your email in Outlook for after work hours and you’ll instantly look like an overachiever. No matter your reasoning for scheduling an email in Outlook to be delivered later, we’ve got the means to do so for all of your devices. It’s just one of the many great Outlook tricks we’ve covered over the years.
Schedule an Outlook email on Windows
If you want to delay your Outlook email from a Windows PC, just follow these simple steps:
Step 1: Open Outlook on Windows and click New email or reply to an existing message.
Step 2: Compose your email, add the recipient, and enter the subject line as normal.
Step 3: Go to the Options tab in the message window and select Delay delivery in the ribbon.
Image used with permission by copyright holder
Step 4: In the Properties box that opens, go down to the Delivery options section. Check the box for Do not deliver before and choose the date and time to send the email.
Step 5: Click Close to exit Properties.
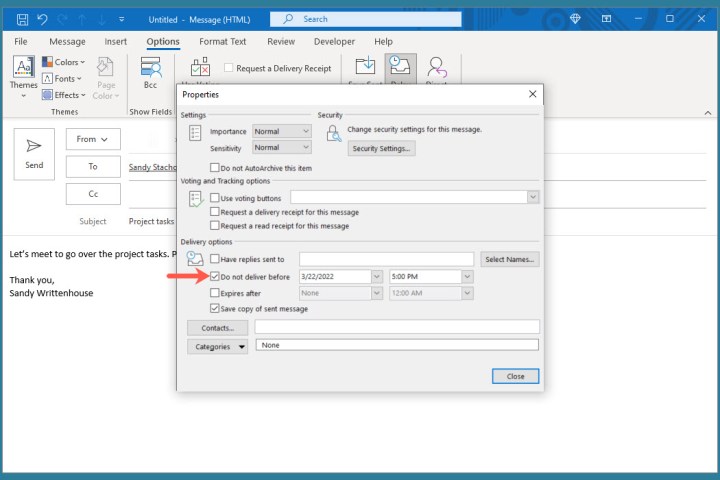
Image used with permission by copyright holder
Step 6: You’ll return to the email window. Click Send to send the message later.
Step 7: To view, edit, or cancel a scheduled email, go to your Outbox folder.
Schedule an Outlook email on Mac
Step 1: Open Outlook on Mac and click New email or New message depending on your version. Alternatively, you can reply to an existing message.
Step 2: Compose your email, add the recipient, and enter the subject line as you normally would.
Step 3: When you’re ready to schedule the email, click the arrow to the right of the Send button at the top and choose Send later.
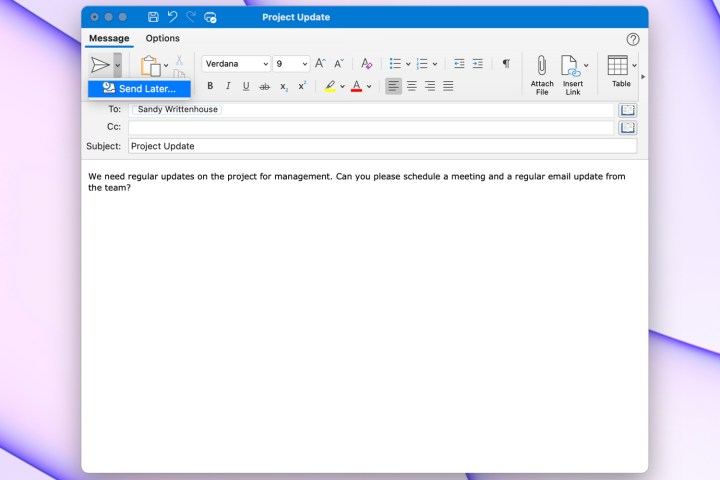
Image used with permission by copyright holder
Step 4: Select the date and time and click Send.
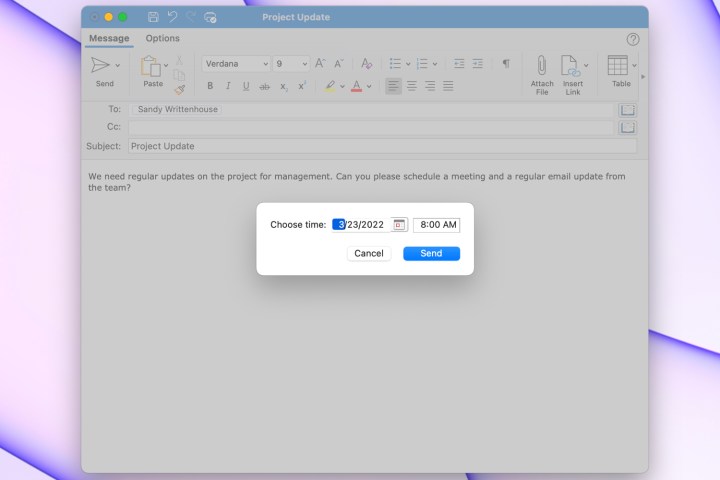
Image used with permission by copyright holder
Step 5: To view or cancel an email you’ve scheduled, head to your Drafts folder.
Schedule an Outlook email on the web
You can even delay an Outlook message from the browser version of the app, if you follow these steps:
Step 1: Visit Outlook on the web, sign in, and click New message on the top-left or reply to an existing email.
Step 2: Compose your email, add the recipient, and enter the subject line as normal.
Step 3: To schedule the email, click the arrow to the right of the Send button at the bottom and choose Send later.
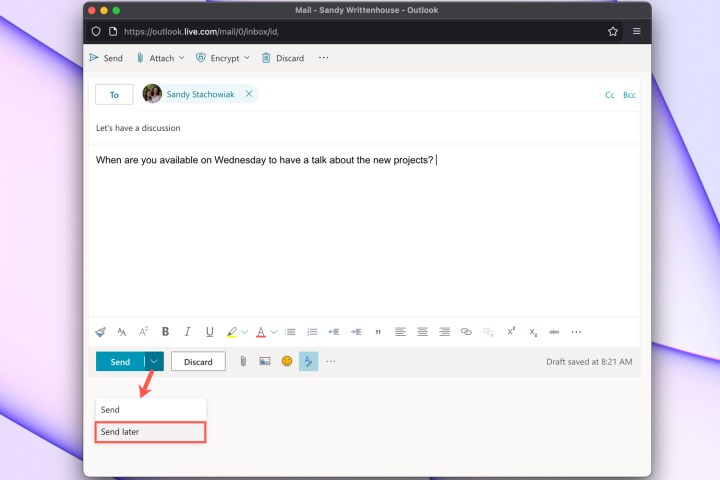
Image used with permission by copyright holder
Step 4: Select one of the suggested date and times or pick Custom time to enter your own.
Step 5: Click Send.
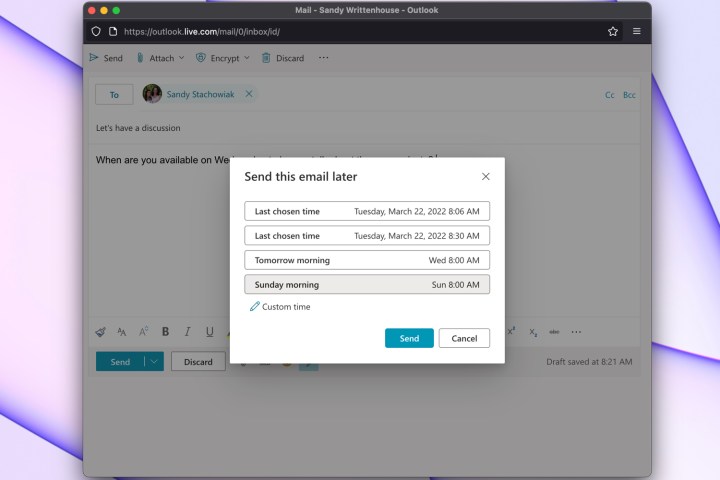
Image used with permission by copyright holder
Step 6: To view a scheduled email, edit it, or cancel the sending of it, open your Drafts folder.
For similar features, learn how to schedule a Skype call through Outlook. Or, for ways to manage your inbox, take a look at how to stop spam emails. Finally, don’t forget that — should you make a mistake — there are ways to recall an email in Outlook and try again.
Editors’ Recommendations