Even as more plans are selling “infinite data” you may still wonder how to check data usage on your iPhone. Partially, this can come from the fear that you use too much data on the supposedly infinite data packages and get dinged with bonus charges. It can also come down to worrying about how much data you have left after some intense downloads or movie-watching on your data plan. Finally, keeping track of our digital lives is important, from how much time we spend doom scrolling to what Google knows about us. Knowing if you use more data in the bleakest days of January than a fine summer day is an interesting fact about you.
No matter the reason, however, checking your data usage on iPhone is not difficult. We’ll cover several ways here.
There’s good news. In recent versions of Apple’s operating system, including iOS 17, Apple makes it easier than ever to obsess over your data usage and take steps to mitigate it. We’ll show you how to check data usage on an iPhone whenever you like with this quick process, and we’ll explain how it can be used to limit your data use.
Check your data usage
Understanding your data usage is extremely important, especially if you’re on a limited data plan. Keeping an eye on how much data you’re using can prevent you from encountering pricey overage charges or having your data speeds throttled. Here’s how to check how much data you’ve been using with tools built into iOS:
Step 1: On your iPhone or iPad, open the Settings app.
Step 2: Tap the Cellular option. Note that it may be called Mobile Data or Cellular Data in some cases, depending on your device, iOS version, and regional settings.
Step 3: Scroll down to the section labelled Cellular Data.
Jesse Hollington / Digital Trends
Step 4: From here, you can see an overview of your data usage for the current period, including the total data used, data used while roaming (which usually costs more), and data used by each of your apps, sorted from the highest to the lowest. A toggle switch beside each app allows you to disable cellular data access for that app to help reduce your data usage.
Reset your data usage counters
When you check your data usage, the Current Period indicator can be a bit misleading. It may sound like this automatically resets with each billing period, but that’s actually not the case. The numbers simply keep accumulating until you reset it manually, and there’s no way to schedule this — you’ll have to set a reminder for yourself every month if you want to ensure the numbers are for a specific time frame. Here’s how to reset your data usage counters:
Step 1: On your iPhone or iPad, open the Settings app.
Step 2: Tap the Cellular option. Note that it may be called Mobile Data or Cellular Data in some cases, depending on your device, iOS version, and regional settings.
Step 3: Scroll all the way down to the very bottom of this screen.
Step 4: Note the Last Reset_ date and time. This indicates the beginning of the Current Period for all the numbers above this.
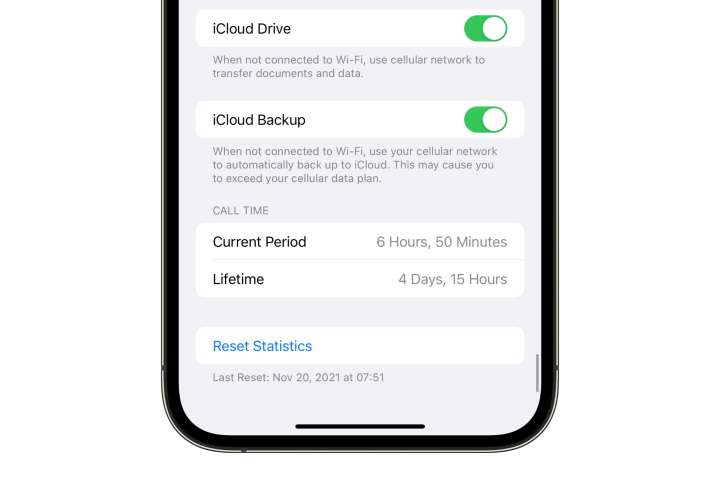
Jesse Hollington / Digital Trends
Step 5: Tap Reset Statistics. This clears all of the data counters, as well as the Current Period call time. Note that the Lifetime call time is tied to your specific iPhone hardware and cannot be reset.
Calling it in
An alternative way to find out your data usage is to call you network. While this sounds troubling at first, don’t worry, as you won’t have to talk to anyone and the process is automated.
Pick up your phone and dial out the following, depending on your choice of phone carrier. Here are some common ones that include these codes.
* AT&T Dial *3282# to receive a text with info about your data and messaging usage.
* T-Mobile Dial #932# to get information about your data usage, plan, and important dates.
* Verizon Dial #3282 to get an estimate of the data and messaging you’ve used this billing cycle. Verizon will also audibly tell you if you listen into the phone after the call.
Turn off cellular data
If you find yourself approaching the limits of your monthly data allotment, you may need to take the extreme approach and disable cellular data entirely. This will limit your communication options to voice calls and SMS/MMS text messages whenever you’re away from a Wi-Fi network, but it will also guarantee that you won’t be charged for any extra data use. Off really means off in this case. Here’s how to quickly toggle cellular data:
Step 1: From your iPhone or iPad home screen, swipe down from the top-right corner to bring up the iOS Control Center. If you’re using an iPhone with a Home button, such as an iPhone 8 or iPhone SE, swipe up from the bottom instead.
Step 2: Tap the green button in the top-left panel of the control center to turn off cellular data. The button should turn grey.
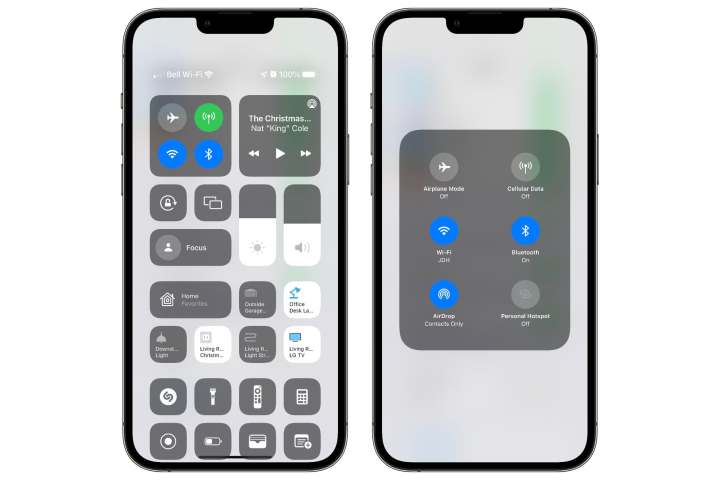
Jesse Hollington / Digital Trends
Step 3: You can also tap and hold on this panel and expand it to confirm that cellular data is off.
Step 4: Repeat the above steps to turn your cellular data back on. The button should turn green when cellular data is enabled.
Turn off Wi-Fi Assist
Your iPhone includes a feature called Wi-Fi Assist that uses cellular data to back up your Wi-Fi connection when it’s not quite working the way it should. While this doesn’t normally use a lot of data, it can become a problem if you regularly hang out on slow or spotty Wi-Fi networks. Fortunately, you can check how much data it’s been using, and turn it off if you don’t want to risk any surprises. Here’s how:
Step 1: On your iPhone or iPad, open the Settings app.
Step 2: Tap the Cellular option. Note that it may be called Mobile Data or Cellular Data in some cases, depending on your device, iOS version, and regional settings.
Step 3: Scroll all the way down to the very bottom of this screen.
Step 4: Look for Wi-Fi Assist. It should be right below your list of apps.
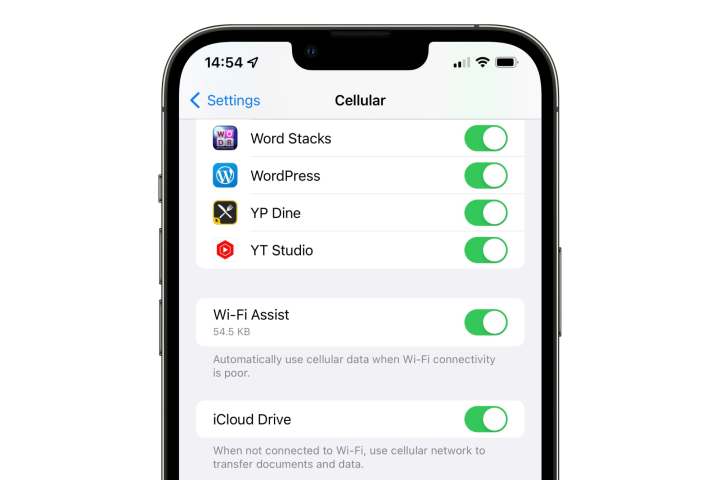
Jesse Hollington / Digital Trends
Step 5: Note the amount of data that has been used by Wi-Fi Assist during the current period. This represents those times that your iPhone or iPad was connected to Wi-Fi, but needed to fall back to the cellular network. In most, cases this number shouldn’t be more than a few hundred kilobytes.
Step 6: If you find this number is higher than you’d like, or you just don’t want to take the risk of using too much data, tap the switch to turn Wi-Fi Assist off. This will ensure that what happens on your Wi-Fi network stays on your Wi-Fi network.
Turn off cellular data when traveling (roaming)
Using cellular data when traveling can quickly get very expensive, as you normally pay extra for using other carrier’s cellular networks. This is called Roaming. Fortunately, your iPhone and iPad know when they’re on your carrier’s network or when they’re roaming on a foreign network, so you can easily disable cellular data only while roaming without the need to worry about turning it off entirely. Best of all, this means you can just leave it off entirely so you’ll never risk roaming charges in the first place. Here’s how:
Step 1: On your iPhone or iPad, open the Settings app.
Step 2: Tap the Cellular option. Note that it may be called Mobile Data or Cellular Data in some cases, depending on your device, iOS version, and regional settings.
Step 3: At the top of this screen, look for Cellular Data Options. If this says Roaming Off, then you’re OK — cellular data will be automatically disabled as soon your device detects that it’s roaming on another carrier’s network.
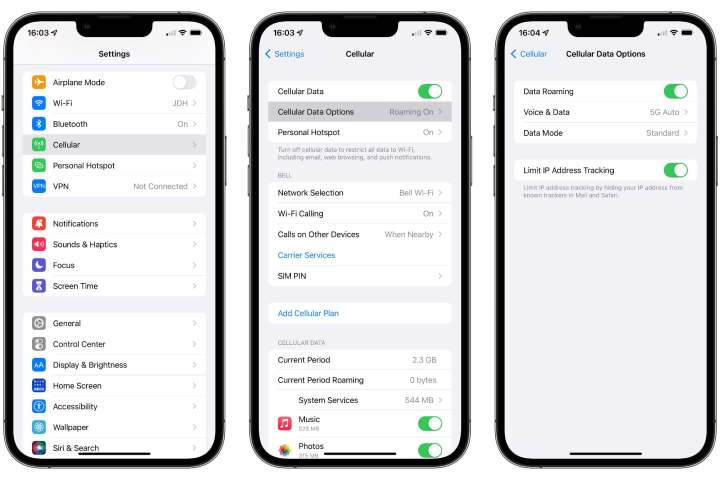
Jesse Hollington / Digital Trends
Step 4: If you see Roaming On instead, tap this to open your Cellular Data Options.
Step 5: Tap the switch beside Data Roaming at the very top of the screen to toggle it off.
Save data with Low Data Mode
If you’re frequently bumping up against the limits of your data plan, but still want to get as much out of it as possible, then you can take advantage of the built-in Low Data Mode feature on your iPhone or iPad. This single option will automatically reduce your data usage across the board, and is actually the only way to turn on data-saving settings in many of Apple’s built-in apps. This doesn’t disable cellular data for any of your apps, but it makes sure that they use less of it.
For example, enabling Low Data Mode will lower the video bit rate for FaceTime calls to optimize it for lower bandwidth. This saves data and also makes FaceTime run more smoothly when you’re on a slower connection, like an older 3G network. There’s no individual setting for this — the only way to get at it is by turning on Low Data Mode.
Enabling Low Data Mode_ will also disable automatic downloads and iCloud backups, pause updates to your iCloud Photo Library, and disable background refresh for all of your apps. It also reduces the quality of streaming content in all of Apple’s built-in apps, such as Music, TV, and Podcasts, although you’ll still want to be cautious as not all third-party apps respect this setting.
Here’s how to enable Low Data Mode:
Step 1: On your iPhone or iPad, open the Settings app.
Step 2: Tap the Cellular option. Note that it may be called Mobile Data or Cellular Data in some cases, depending on your device, iOS version, and regional settings.
Step 3: Tap Cellular Data Options.
Step 4: Tap Data Mode.

Jesse Hollington / Digital Trends
Step 5: TapLow Data Mode.
Note that if you have an iPhone 12 or newer and you’re on a 5G plan, you’ll see another option here to Allow More Data on 5G. This does the opposite, allowing higher-speed 5G data to be used for things that normally only run over a Wi-Fi connection, such as automatic iCloud backups and software updates.
Keeping track of your data usage can be crucial in avoiding nasty overage charges at the end of the month, especially if you’re on a limited data plan. Although many carriers are offering more generous data allotments these days, an equal number of apps are increasing their data usage to take advantage of those higher caps, so just because you have more data in your plan doesn’t mean you shouldn’t still keep and eye on what’s using it.
Editors’ Recommendations







