Online team collaboration is the new norm as companies spread their workforce across the globe. Gone are the days of primarily relying on group emails, as teams can now work together in real time using an instant chat-style interface, no matter where they are.
Microsoft Teams is one of many collaboration tools designed to bring company workers together in an online space. It’s not designed for communicating with family and friends, but instead provides a platform for video conferencing, real-time discussions, document sharing and editing, and more for companies and corporations.
What is Microsoft Teams?
Microsoft Teams is a chat-based workspace initially introduced in 2016 for customers subscribing to the Office 365 Enterprise and Business plans, serving as the successor to Microsoft’s Skype for Business platform. It also replaced the Microsoft Classroom service in Office 365 Education.
Microsoft Teams became widely available on March 14, 2017, for all Microsoft Office 365 subscriptions. A free version arrived on July 12, 2018, providing most of the subscription-based features while limiting storage capacity and user count. The mobile version received family-friendly features starting in March 2020.
Overall, Microsoft Teams breaks down into five main components:
- Team – A virtual “building” where all invited members enter to collaborate.
- Channel – An individual “room” within the “building” that may be open to all team members or locked as invite-only. Administrators can create multiple “rooms” with specific themes, such as Editorial, Gaming, Accounting, HR, and more.
- Channel Tabs – Allows you to “pin” posts, files, apps, and more to each channel you frequent. They are not universal, so one channel may have different tabs from another.
- Activity Feed – Connects all channels like a makeshift hallway so you can receive mentions, replies, and other notifications associated with the channels you frequent.
- Chat – Private chats between you and other team members.
Administrators first create a team followed by individual channels. For large organizations, multiple teams with a handful of channels may be necessary. The client supports more than one team, allowing members to access multiple teams through a single interface.
Members of a team have access to a pool of shared documents by clicking Files in the client, including images and videos uploaded in channels. Members can open these files in a browser, download them to their PC, or retrieve a link to share with others. The OneDrive feature enables users to create shared folders, Word documents, Excel workbooks, PowerPoint presentations, and more.
Finally, Microsoft Teams integrates with third-party apps, including Trello, Zoom, Asana, GitHub, Evernote, Adobe Creative Cloud, Salesforce, Google Analytics, and many more. It even works with social apps like YouTube, StubHub, and several others.
What separates Microsoft Teams from other platforms?
Microsoft Teams is one of several team collaboration tools. Its biggest competitor is Slack, and we pit the two against each other in a separate in-depth article. Both have their strengths and weaknesses, but if you need a tool that works alongside Microsoft 365, Teams is your best bet.
Workplace from Facebook is a similar business-oriented collaboration tool. One of the major differences is that direct messaging takes place within Microsoft Teams while Facebook’s alternative relies on a separate Workplace Chat app. Meanwhile, Facebook’s platform is mobile-first whereas Teams puts the desktop worker first. Workplace also places a heavy emphasis on Live Videos, but its compatibility with other apps is significantly lower than Teams.
Another popular team collaboration tool is Discord. It targets gamers offering free voice and instant message capabilities. In this scenario, gamers create or join public and private “servers” rather than “teams.” Like Microsoft Teams, each building (server) hosts multiple rooms (channels), only these rooms are dedicated to either text or voice, not both. There is a Go Live feature as well that automatically detects your game and allows you to stream it directly to your Discord server. Want to make a video call to friends or family? Discord has your back too — all for free.
Microsoft Teams at a glance
The interface presents a few basic components. On the left is the navigation bar hosting multiple tabs: Activity, Chat, and Teams. At the top, you’ll see options for things like Posts, Chat, and Files depending on which tab you choose on the left.
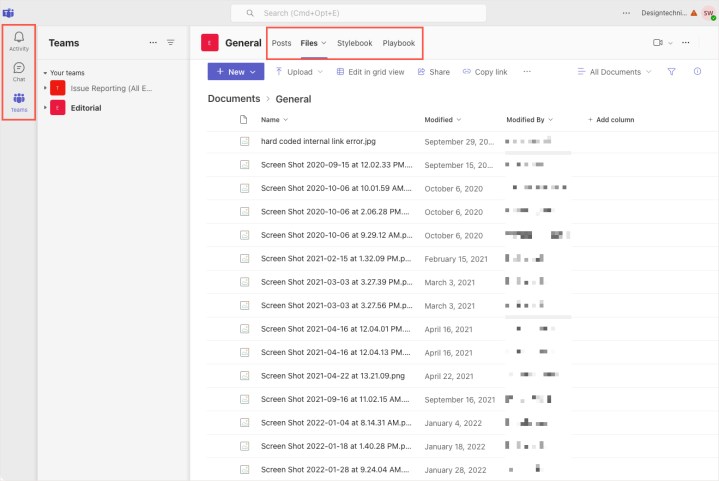
Information in the second column is determined by the tab you select in the navigation bar. Click Activity and the second column lists all the mentions, replies, and other notifications. Select one of these activities and the third column displays the related conversation. Click the filter button in the second column and enter a search term.
Likewise, if you click the Chat tab, the second column lists your private conversations by the recipient. Select a listed recipient, and the third column displays the entire conversation. Click the three-dot ellipsis icon next to the recipient and you can pin, mute, or hide the conversation, receive a notification when the individual signs on, and more.
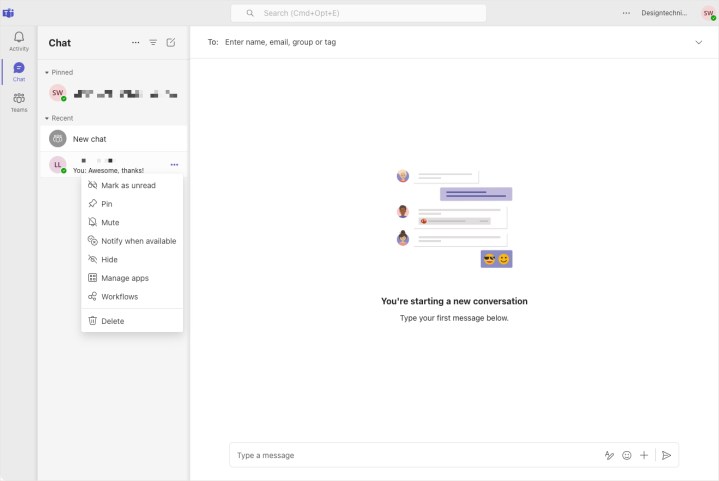
Finally, click the Teams tab and a list of your connected teams and their channels appears in the second column. Channels with new activity are highlighted in bold text. Select a channel and the messages contained within that channel appear in the third column. Any mentions within an unselected channel are highlighted by an exclamation point next to the channel name.
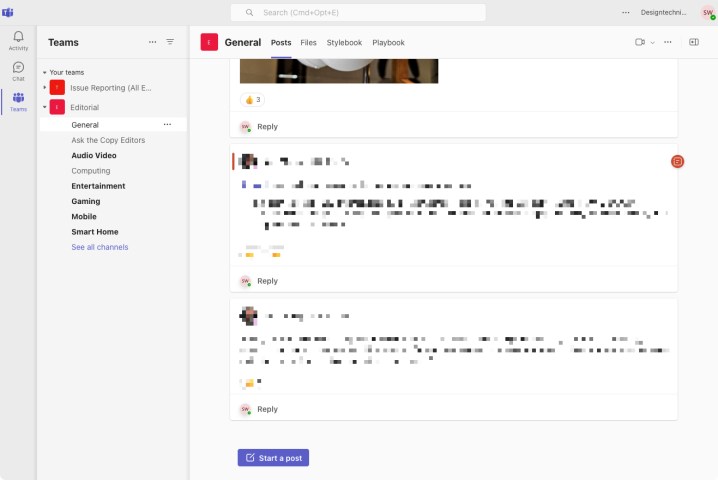
When typing a message, you’ll find formatting tools similar to Slack, such as setting the font size, creating a bullet list, inserting a link, using a highlight, and more. You can also mark a message as a new conversation or announcement, lock responses only to you and moderators, and post the message to multiple channels (if allowed). Other tools include adding emoji, stickers, GIFs, and files.
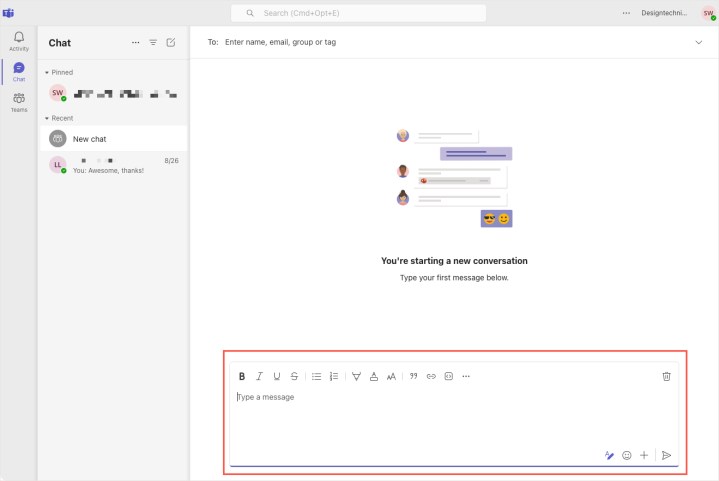
To conduct an audio call or video meeting, you can simply click the Meet Now drop-down arrow on the message toolbar at the top. Scheduling requires a paid plan, which appears as a calendar icon on the message toolbar.
How much does Microsoft Teams cost?
You can choose from several Microsoft Teams plans for home or business.
The free Home plan includes the following features:
- 5GB of storage
- Group calling for 100 people up to 60 minutes
- Unlimited chat
- Collaboration
- Data encryption
For features like increased group calling options, more storage, creative tools, and live captions, you can look at paid Home plans starting at $7 monthly.
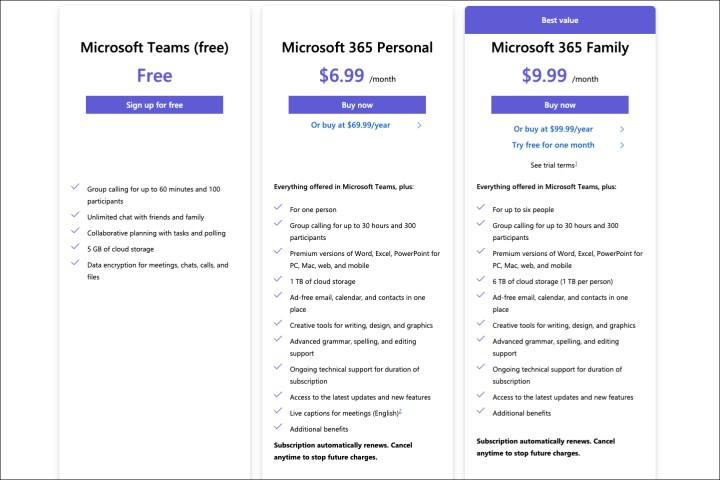
For Businesses, the Microsoft Teams Essentials plan costs $4 and provides these features:
- 10GB of storage
- Unlimited group meetings up to 30 hours
- Microsoft Whiteboard
- File sharing and tasks
- Live meeting captions
For features like user management for employees, more storage, a custom business email, and spam and malware filtering, you can check out Business Basic for $6 monthly or Business Standard for $12.50 monthly. If you need advanced security, access and data control, and cyber-threat protection, look at Business Premium for $22 monthly.

Where can you get Microsoft Teams?
Microsoft Teams is available on the following platforms:
How to get started with Microsoft Teams for free
If you want to sample Microsoft’s collaboration platform, here’s how. For the free version, the only requirement is a Microsoft account, which you can create during the setup process. You do not need a Microsoft 365 subscription to use Microsoft Teams for free.
Go to teams.microsoft.com and enter a Microsoft account email address and password. If you use a different email address, it will be used to create a Microsoft account.

Optionally check the box to sync Outlook and Skype contacts, and select Continue.
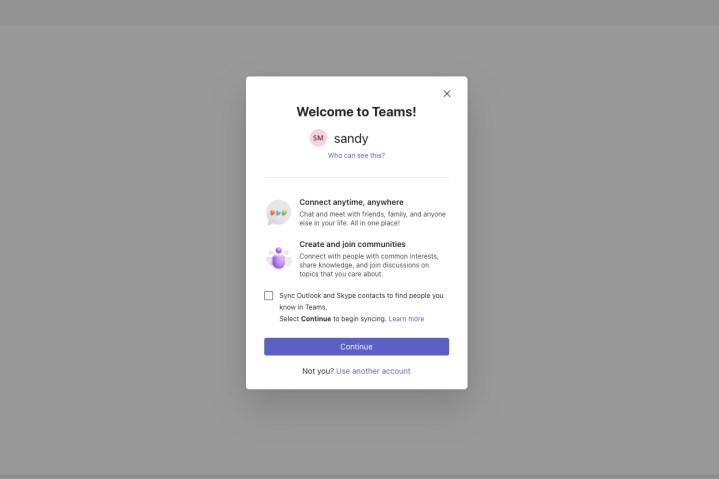
You’ll then land on the Chat tab ready for you to start a new chat or meet now.
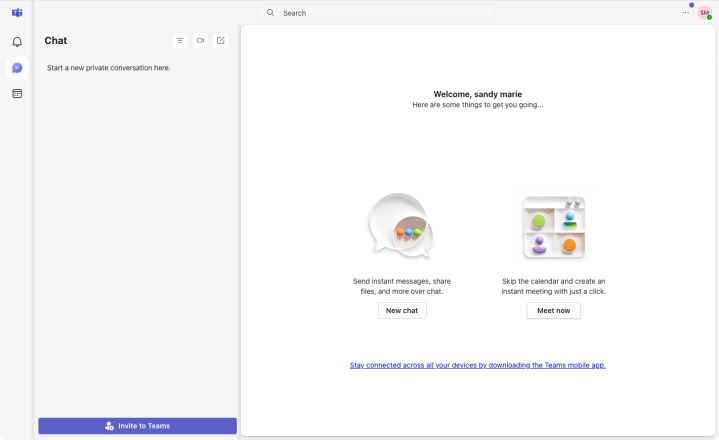
Are you ready for Microsoft Teams?
Microsoft Teams is a growing platform for business communications that’s adding more features all the time. Are you ready to start using it? If so, be sure to look at how to use Microsoft Teams for an in-depth tutorial to get started.






)
