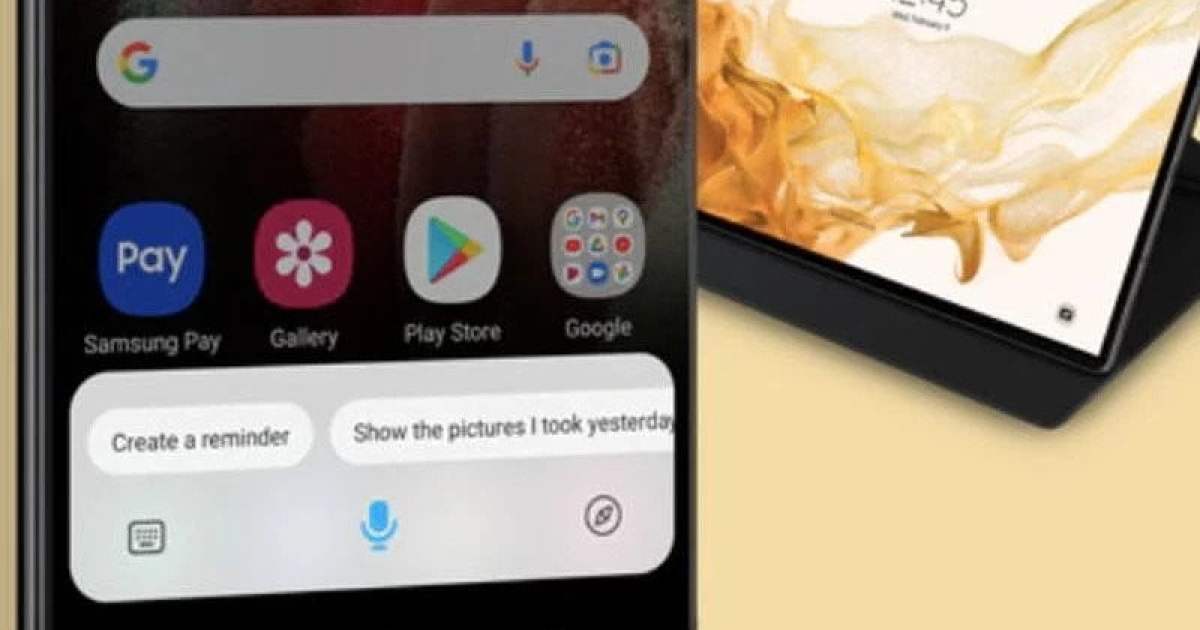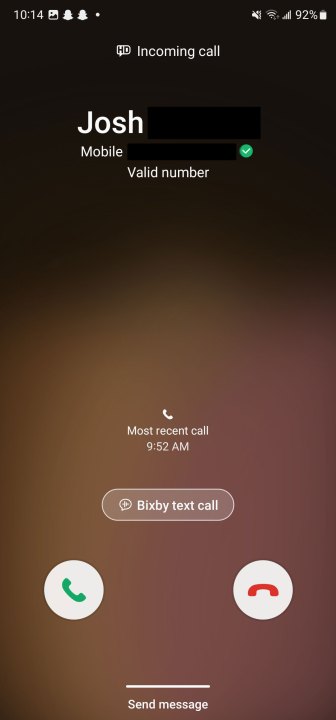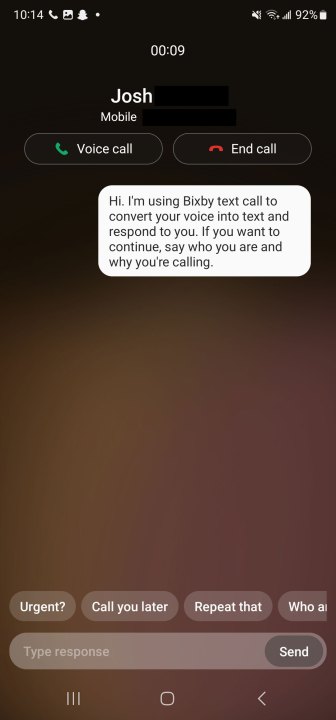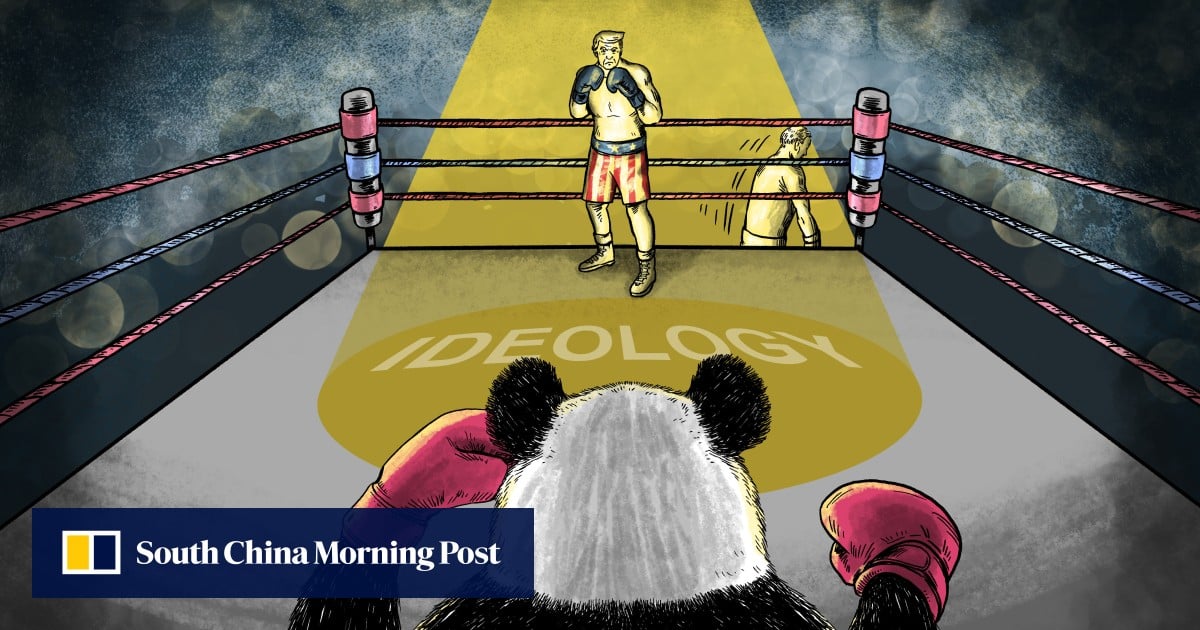We’ve all heard of Alexa, Google Assistant, and Siri, but what’s all the fuss about this Bixby character? Yet another voice assistant that’s built into smartphones and tablets, Bixby is Samsung’s virtual assistant. If you own something with the ‘Galaxy’ sub-label, you can use Samsung’s digitized companion to do all kinds of things.
Like its competitors, Bixby has a ton of capabilities, but it’s a little different from the rest of the class. Here’s a guide to teach you everything you need to know about the Samsung voice assistant. And be sure to check back regularly, as voice assistants change and evolve all the time.
What is Bixby?
As mentioned above, Bixby is a virtual assistant for Samsung smartphones that can follow voice commands, screen phone calls, allow you to control your camera hands-free, and more. It’s an extremely helpful tool that was introduced in the Galaxy S7 series in 2017 and has become an established part of the Galaxy brand ever since. Bixby is available on a wide number of Samsung devices, including things such as its foldable offerings as well as Galaxy tablets.
Often compared to the likes of Siri and Google Assistant, Bixby does have a lot of similarities to other virtual assistants. However, it has some helpful features that make it truly unique and a helpful tool for anyone looking to get the most out of their Galaxy devices.
What can Bixby do?
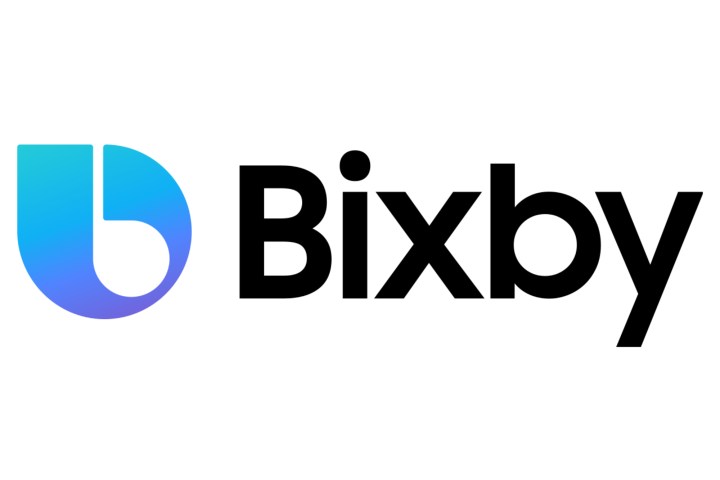
There are a lot of helpful things that Bixby can do to make your Galaxy experience smoother. The virtual assistant can help you take care of simple tasks using voice commands or screen calls, but it can also be programmed to perform certain tasks called “Bixby Routines” every time a specific trigger happens. For example, you can have Bixby set specific alarms for you depending on your morning routine, which can change each day, or you can set specific apps to open at specific times depending on your phone usage routine.
One tool that sets Bixby apart from its other virtual assistant counterparts is Bixby Vision. Bixby Vision uses your camera to view specific items or landmarks and help you make more informed life decisions around them. While that may sound a little vague, that’s just because the uses for Bixby Vision are so diverse.
For example, you can use it to scan a makeup kit, and it can allow you to virtually try it on before deciding if you want to purchase it or not. Another thing that Bixby Vision can do is scan your surroundings if you’re out somewhere and come up with a list of recommended nearby activities and restaurants. While other virtual assistants do offer similar services, it’s the ease of use and integration between features that gives Bixby Vision its unique level of helpfulness.
At its core, Bixby can be used as a simple virtual assistant for operating your device hands-free, or it can be a more central part of your smartphone-using experience depending on your phone usage habits. To see how Bixby holds up to other AI options, check out our full Google Assistant vs. Bixby comparison.
What devices have Bixby?

Following its introduction in 2017, Bixby has become a staple of Galaxy devices as it’s been included in a large number of them, ranging from the more modestly priced models to each year’s latest flagship.
Bixby is included with all Galaxy S models, which includes the S10, S20, S21, S22, S23, and S24 series. It’s also available on mid-range Galaxy A models such as the A51, A52, A53, A54, A71, A72, and A73.
Bixby is also included in all versions of both the Galaxy Z Fold and the Galaxy Z Flip. In terms of tablet offerings, Samsung’s flagship tablets — the Tab S line — feature Bixby in all recent models, including the Tab S6, S7, S8, and S9.
As a general rule of thumb, if you have a Galaxy device from the last few years, you likely have Bixby on it, you may just not know it.
Getting started with Bixby and Bixby Voice

Pulling up Samsung Bixby and Bixby Voice couldn’t be easier.
To do it on the most recent Galaxy models (like the Galaxy S24 and S23), press and hold the side key. Older Galaxy phones, such as the Galaxy S10, have dedicated Bixby buttons located underneath the volume buttons.
If you’re using Bixby for the first time, opening Bixby will bring you to the setup screen. Follow the onscreen prompts, and once you’re done, Bixby will be set up.
How to use Bixby Voice

Once you’ve set up Bixby, you’re free to use the voice assistant at your leisure. You can activate it by saying, “Hey, Bixby,” or by holding down the side key to pull up listen mode. If you don’t want to look like you’re talking to your phone in public, you can talk to Bixby by holding your phone up to your ear, like a phone call, or through wireless earbuds that support phone calls.
Bixby can perform tasks like sending text messages via the Samsung Messages app and responding to basic questions about the weather, upcoming meetings, sports scores, and movie showtimes. But that’s just the tip of the iceberg — the voice assistant also works across apps like the phone dialer, the settings menus, the camera app, the contacts list, the gallery, and more.
In addition to the basics, Bixby can also handle complicated tasks like opening an app in a split-screen view, rotating misaligned photos, reminding you where you parked, playing videos on a nearby TV, and composing emails. If asked, it can gather all the photos you took last week into a new album labeled “Vacation” and share it with your friends, or take a selfie and text it to someone. And it can perform two-step actions like, “Open Uber and rate my driver five stars,” or “Open Instagram and post my most recent photo.”
There are also some pretty sweet hands-free functions via Bixby. For example, you can ask Bixby to “read out the latest messages,” and it will read you your texts or emails, assuming you use native Samsung apps. In short, Bixby allows you to use your voice to easily complete tasks on your phone, ranging from the most basic to the more complex.
How to use Bixby Vision
Bixby Vision taps into machine learning and database partnerships to make the camera a little more useful. To use it, open the Bixby Vision app. Much like Google Lens, Bixby Vision’s Image search tries to suss out whatever’s in front of the camera and can serve up information related to its findings.
By default, Bixby Vision opens in Discover mode, which allows you to search the internet for whatever is in the frame of the camera. Essentially, it does a quick Google search and brings up any image that matches what you have in front of you. This way, you can search for similar items, find videos about your item, or find shopping results for it. Discover mode can also be used to scan nearby landmarks, which can be used to find nearby attractions and restaurants. Similarly, you can scan food items to find restaurants that serve things like it or recipes for cooking other things like it.
Translate mode allows you to scan text in a foreign language and translate it into your chosen language. It supports a large range of languages and works similarly to other examples of its kind, like Google Lens. Line up the text you want to translate into the box on the screen, and a real-time translation should appear. As with all direct translation tools, there can be issues when it comes to proper grammar and the like, but it’s a reliable tool to use, especially if you’re in a foreign environment.
The Text mode works to simply copy text that’s in front of you to your phone. This way, you can instantly copy text from a flier or other physical item to your phone. When selected, the text can then be translated, copied, or searched for on Google to find matching text.
How to change Bixby settings
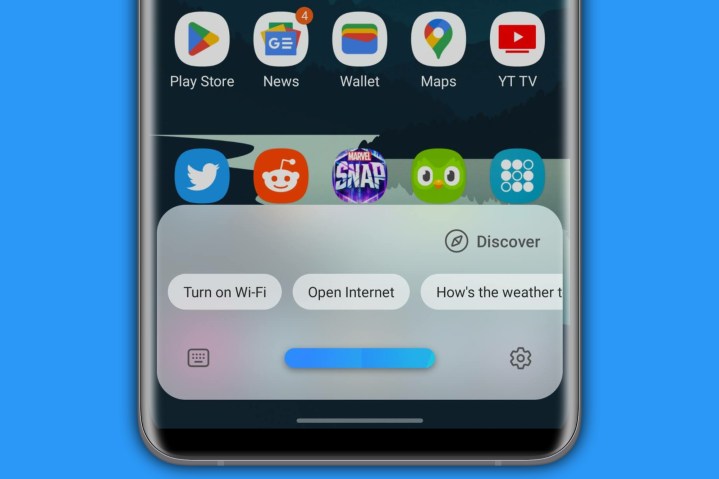
There are a lot of aspects to Bixby, so changing its settings may be crucial for you to get the most out of the virtual assistant.
To pull up the Bixby settings menu, access Bixby with the side key or by saying “Hi, Bixby,” into your phone. With Bixby listening, select the gear icon on the bottom right side of the screen. Here, you’ll be able to access a plethora of settings, such as Bixby’s voice activation trigger, the language it speaks in, and the voice it uses. If you’re new to Bixby, it’s worth taking a few minutes to look at all of the settings and customize them to your liking.
The other place where you can access Bixby settings is the Discover menu. To access it, pull up Bixby and then select the option that says Discover on the right side of the Bixby pop-up. Here, you’ll be able to view different ways to use Bixby, such as by asking for things like a joke of the day, sports scores, or for the virtual assistant to use your camera to take a selfie. By scrolling down to the bottom of the menu, you’ll find the Tips for using Bixby option, which will link you to a section of the Samsung website that gives some tutorials on using the virtual assistant.
If you want to alter Bixby’s quick commands, select the three vertical dots in the top right corner and select Quick Commands from the drop-down menu. Here, you can see the quick commands that are on by default and program your own by selecting the plus button in the top right corner. With quick commands, you can have Bixby run programs after it hears small phrases spoken by you to conveniently use your phone without needing to even touch it. For example, if you say, “I’m going to bed,” Bixby will set an alarm for you automatically.
How to have Bixby screen your phone calls
In a time when it feels like there are near-constant spam calls, Bixby can help you sort through them and screen your calls. It’s a truly useful feature that was added with Samsung’s One UI 5 update. At its core, it works by allowing you to see a text version of a call that’s coming through and being answered by Bixby. After talking with the virtual assistant, you can either opt to pick up the phone and talk with the person on the other end or end the call without speaking to them.
To get it set up, open the phone app and select the icon of the three vertical dots in the top right corner. After you do, select the Settings option from the drop-down menu. In the Call Settings menu, select Bixby text call.
The Bixby text call menu is your go-to location for your call screening options. To turn call screening on, switch the toggle at the top of the screen (it may already be on by default.) Once it’s on, you can change the language and voice of the virtual assistant that callers will be interacting with in the Language and voice tab. By selecting the Quick responses tab, you can add custom responses that can be accessed with a single tap once a call starts being screened.
With all that set up, wait until you get a call and select Bixby text call in the center of the screen. When you do, you’ll be told that the caller will be interacting with Bixby. Swipe up to accept, and you’ll be taken to a screen that looks like a regular text conversation. Bixby will introduce itself to the caller, and you’ll be able to see what they have to say in a text box. You can then either use the Quick Responses you programmed in the Bixby text call menu or type in a new response. When you do, Bixby will read the message to the caller.
If you decide that you want to speak with them, select the Voice call option at the top of the screen, or if you want to stop the call, select End call.
How to turn off and disable Bixby

If you don’t want your phone to have access to Bixby for one reason or another, turning it off is very simple. Open your device settings by swiping down from the top of the screen twice and selecting the gear icon in the top right corner of the screen. In the settings, select the magnifying glass icon on the right side of the screen and search for Bixby. In the search results, select the Bixby settings option.
Here, you’ll find all sorts of different options for Bixby. If you want to delete Bixby from your device, scroll down to the bottom of the page and select Leave Bixby. When you do, you’ll be given information on what leaving Bixby means, as well as how to get it back on your device should you ever want it. Select Leave Bixby once more, and the virtual assistant will uninstall.
Editors’ Recommendations