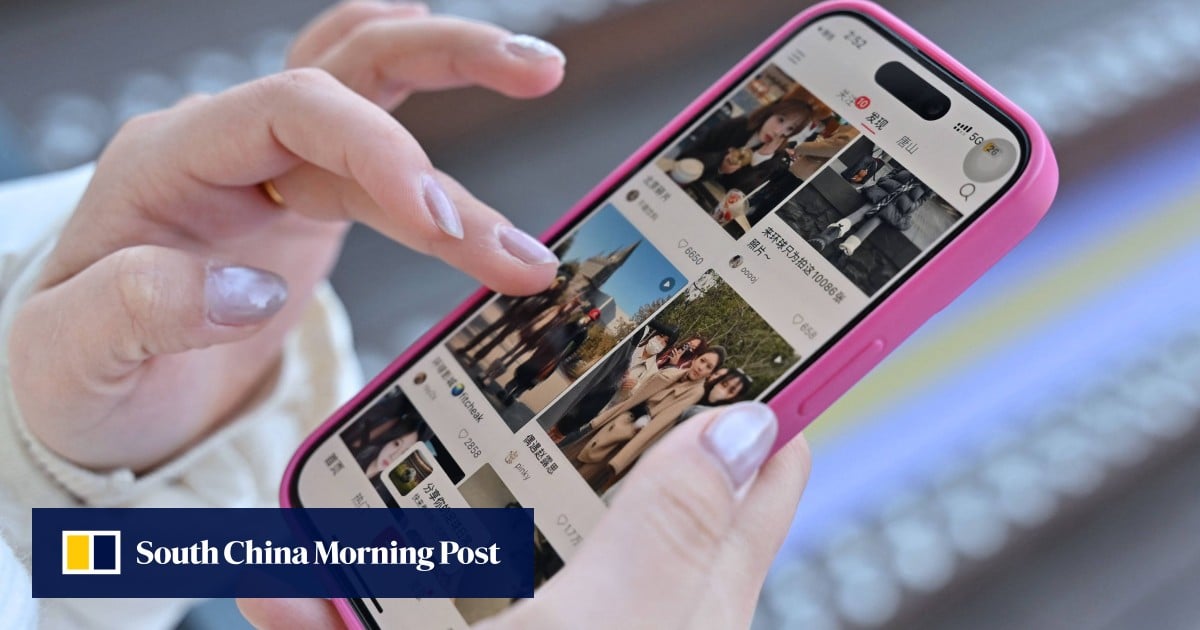You don’t need to install a ton of apps to set up a gaming PC these days. You grab your favorite browser, download Steam and any other storefronts you need, and maybe a couple of utilities to manage your hardware. After that, you’re off to the races. But there’s a massive list of useful software available right through Steam that you’re probably ignoring.
Steam does a terrible job of surfacing the software it has available. It’s not normally mixed in with games in the Steam store, instead living in a completely separate section that’s only accessible if you know where to look. That’s a shame because I’ve found a handful of apps through Steam that I couldn’t imagine living without.
There are a lot of low-quality apps on Steam, mind you, from so-called driver boosters to utilities that haven’t seen an update in several years. But I’ve compiled a list of apps that are mainstays on my PC, and I strongly recommend giving them a shot.

Get your weekly teardown of the tech behind PC gaming
The basics
Let’s start with the basics. You may have heard of one (or all) of these apps, but I don’t want to assume everyone has just because these apps are popular. With the exception of Wallpaper Engine for $4, the other two apps are free, and you should definitely have them at the ready.
3DMark

It’s important to have an objective benchmark on your gaming PC, and that’s exactly what 3DMark is. It’s a consistent test that will spit out a score at the end, and although it doesn’t always fully represent your PC’s performance, it provides a baseline for comparison that’s much more consistent than an in-game benchmark. And that can be useful in a ton of cases.
If you’re doing a hardware swap, 3DMark allows you to quickly see how much of a performance jump you’re really getting. Or maybe you’re experimenting with undervolting or overclocking — 3DMark shows the impact of your efforts. Even if you aren’t tinkering, 3DMark will show you how your score compares to other similarly configured PCs, so you can get a rough idea of if you’re getting expected performance or if something is wrong.
The full version of 3DMark is $35, but you really don’t need it. The free version — listed as a demo on Steam — includes the main benchmarks available to paid users, including the new Steel Nomad benchmark. You build a gaming PC for playing games, not running benchmarks, but don’t discount 3DMark as a tool for quickly validating your performance.
OBS Studio

OBS Studio is the standard when it comes to streaming and recording. It’s highly configurable, easy to use, and it works for everything from multiplatform broadcasting to recording gameplay clips locally. And it’s available through Steam for free.
Although recording simple gameplay clips is easier through your graphics card’s software — either GeForce Experience or Radeon Software — OBS Studio steps in whenever you need something more intense. You can set up elaborate scenes, split audio and video tracks, and overlay multiple layers to get your capture looking right. There are also a ton of options for encoding, allowing you to go all the way up to lossless quality.
OBS Studio isn’t an essential app for everyone, but if you record YouTube videos, stream, or anything in between, there’s nothing better.
Wallpaper Engine

Whenever a friend of mine gets a gaming PC, there’s one app I always gift them — Wallpaper Engine. There aren’t many games, let alone apps, that have a 98% positive rating on Steam, and that’s exactly what Wallpaper Engine has achieved. The $4 app gives you complete control over your desktop wallpaper, leveraging a massive database of community-made designs. There are literally hundreds of thousands of wallpapers — static, animated, and interactive — that you can toy around with, as well as make your own.
Wallpaper Engine isn’t perfect. Animated wallpapers can hog some of your PC’s resources, and there are occasionally hiccups while playing games. Thankfully, the utility gives you a ton of tools to tweak your background, from pausing animations to choosing scaling settings. If you don’t have Wallpaper Engine in your Steam account, you’re missing out.
Digging deeper
The basics are expected, but the real treasures lie deeper on the Steam software page. These are the apps that have transformed how I use my gaming PC, but that doesn’t mean you should pick up all of them. They’re all paid, ranging in price from $2 up to $40, so ideally you’ll be able to find a couple that work for your setup without picking all of them up.
Lossless Scaling
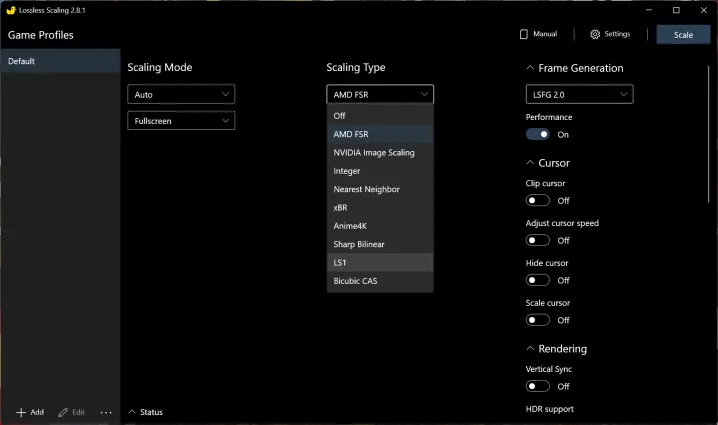
I almost considered adding this app to the basics section above because it’s so essential. Lossless Scaling has been around for a few years, but it really exploded in popularity over the past few months. It’s a utility that adds upscaling and frame generation to any game with any graphics card. It doesn’t change any of your game files, either. Lossless Scaling runs on top of your game, so you’re free to use it in online titles with anti-cheat software.
The scaling works, but you have options like Nvidia Image Scaling (NIS) and Radeon Super Resolution (RSR) that you can access for free, assuming a game doesn’t have some upscaling tool built in. Frame generation is the reason you spend $7 on Lossless Scaling. It includes 2X and 3X frame generation that works with any game, which will double or triple your frame rate at the touch of a button. It’s not perfect, with some clear visual artifacts compared to tools like Nvidia’s DLSS 3. But the fact that you can use Lossless Scaling in any game is huge.
I’ve been using it most recently in Elden Ring, playing through the new Shadow of the Erdtree expansion, and I couldn’t imagine playing the game without Lossless Scaling turned on. It works shockingly well considering the tool doesn’t access any details from the game itself, and I’ve found a use for it in nearly every game I play.
JustScroll
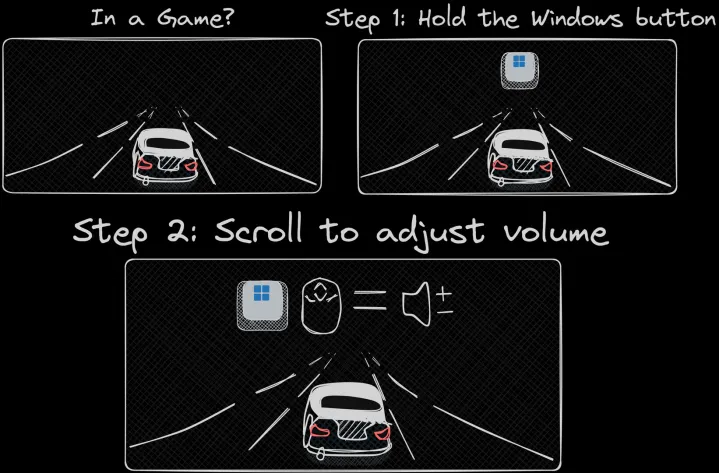
JustScroll is a simple app that I’ve written about previously. It allows you to control the volume of your PC with your mouse’s scroll wheel. You can either hover your cursor over your taskbar and scroll, or you can hold down the Windows key and scroll to adjust your volume. There are even some configuration options for how big of a jump your volume makes with each tick of your scroll wheel.
That’s it. JustScroll works exactly as advertised, and that’s all I can ask for out of a $2 app. It’s particularly useful for me because I don’t have any dedicated volume controls on the Meletrix BOOG75 keyboard I use. If you’re in a similar situation, do yourself a favor and pick up JustScroll.
Start11

If you were paying attention to tech news when Windows 11 was first introduced, you’ve probably heard of Start11. It’s a complete overhaul for the Start menu, Start button, and taskbar within Windows 11, allowing you to choose different styles, customize your icons, organize your shortcuts, and so much more.
It gives you all of the customization options you wish you had in Windows 11. Although Start11 was originally pitched as a way to return the familiar taskbar available in previous versions of Windows, it can do so much more. If you’re willing to get your hands dirty with configuration options, you can make your Start menu and taskbar much more useful. The search function in Start11 is also much better than the one available within Windows itself, which will commonly fail searches even when you enter the name of specific app or file.
The only downside is that Start11 is $10, which is a high price to pay for customization options that should be within Windows. For me, it’s hard to imagine starting my PC without Start11 running. I used to avoid the Start menu with its unhelpful recommendations, but it now serves as a hub for my most-used apps and files — and with plenty of style to boot.
Borderless Gaming

You’ve had issues with Alt + Tab before. I know you have. Sometimes your mouse won’t lock to the game you’re playing, or you’ll go to minimize a game only to have it lock up. Or, a notification will jump on top of your game, defocusing the window and taking control away from you. Borderless Gaming is for you. It’s a tool that adds a borderless fullscreen option to games that lack such a setting, or games that have some buggy implementation.
There are a few additional features, such as locking your cursor to the game and muting your game whenever you Alt + Tab to a different window. But Borderless Gaming is mainly for offering a stable experience in games that don’t have a borderless option.
If you pick up Borderless Gaming through Steam, you’ll pay $7 for the app, but it’s technically free. You can download the app on GitHub, but updates go to the paid Steam version first. This is a very useful tool, though, so make sure to support the developer by picking up the app on Steam if you find yourself using it a lot.
CompressorX

CompressorX is an app from the same developer of Borderless Gaming, and it works a bit of magic. It’s an AI-driven compression tool that can save you a ton of space on your hard drive by compressing your games and apps. Compressing doesn’t lock you out of playing your games, either — CompressorX doesn’t change any game files, so they remain usable even in their compressed form. The app just unlocks more disk space.
You get four different levels of compression. Slower levels take longer but save more disk space, while the faster ones are, well, faster and save less disk space. The compression takes a while regardless, especially for large games, but it can save a lot of space. It shaved 2GB off Destiny 2 with the fastest compression level, and it saved 4GB with the slowest compression level with Lies of P. That’s a 10% reduction in size on the latter.
Even better, you can queue up as many games as you want and let CompressorX do its work overnight. According to the app, I have about 1.4TB worth of games installed — I have a problem, but that’s not the point. If the app can shave 10% with its slowest compression, that frees up somewhere around 150GB of extra space. That’s massive.
DisplayFusion

DisplayFusion is a great app, but it is expensive. You’ll spend $40 for it on Steam, so unless you have an elaborate multi-monitor setup, this is one most people can skip. If you are running a multi-monitor setup — particularly if you have three or more monitors — DisplayFusion is fantastic. It offers some of the most expansive customization options for managing different displays, going far beyond what you find in Windows.
This is a tool you want to use on its own, however. It includes some taskbar settings that can interfere with Start11. If you’ve been searching for a one-stop shop for managing an array of monitors, though, DisplayFusion is for you.