Today’s Samsung devices, including the latest Galaxy phones, Samsung smartwatches, and even compatible Samsung earbuds, all work with wireless charging. Place your device down on the right pad, and it’ll charge up all on its own. That saves time and wear and tear on your cables — but it’s important to know how it works first. Our guide will go over all the basics so you’re ready for every kind of Samsung wireless charging.
Image used with permission by copyright holder
Wireless charging basics
If you’re primarily interested in the nuts and bolts of wireless charging, here’s how to get started.
Step 1: Make sure you have a compatible Samsung device. For phones, that means have either a Galaxy S6 or newer, a Galaxy Note 5, Galaxy Note 8, or newer, or a Galaxy Z Flip or Fold model. Galaxy A series devices are not compatible.
For smartwatches, you’ll need the Galaxy Watch 3 or newer.
For earbuds, the Galaxy Buds, Buds 2, Buds+, Buds Live, and Buds Pro all work with wireless chargers.
Step 2: Get a compatible wireless charger. Samsung’s devices use the common Qi standard, so most any wireless charger you find should work. However, newer chargers are more likely to support faster charging speeds. You can also get chargers that can charge multiple devices at once, like the Charger Trio, in order to charge a Samsung phone, watch, and earbuds at the same time.
Step 3: Plug your charging pad in, and place your Samsung device on top of it with the back facing the charger. When the charger has connected with the device, it should turn on an indicator light. You may have to reposition the device until this indicator light comes on.

Image used with permission by copyright holder
Step 4: Wait for the device to charge. While chargers vary, a steady red or blue indicator light usually means something is still charging, and a green light means a device has finished charging.
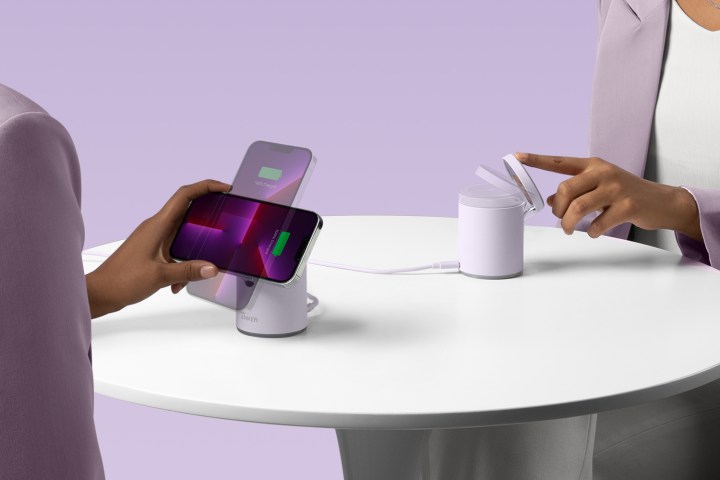
Anker Innovations
Helpful tips for wireless charging
Wireless charging is simple, but there are a few things everyone should know to make the process as smooth as possible.
Step 1: Wireless charging can work through cases … but not all of them. Thinner cases will allow wireless charging to work, although you may need to double-check that the positioning above the charging coil is correct. Thicker cases can run into problems, especially thick leather cases or similar materials. These can block wireless chargers from working until you take them off. Cases should specifically say that they are compatible with wireless charging. We have guides to our favorite cases where you can find more options.
Step 2: Wireless chargers generally stay in one spot, which means you need to spend some time picking the right spot to fit your daily habits. Some prefer chargers at their bedside, where devices can recharge while they sleep. Others prefer them on desks or in offices where devices can charge while they work. Sometimes a central location on a counter or an entryway shelf is ideal.
Step 3: If you are charging at your bedside, be wary of bright indicator lights. Some indicator LEDs are more or less unobtrusive, but others are bright and could be annoying if you’re trying to sleep. If it’s too late to get another charger, you can always cover the indicator with a piece of tape to remove the annoyance.
Step 4: The wattage of the charger indicates how fast it can charge devices. Currently, you’ll want around 10W to 15W on your wireless charger for the fastest possible charging speeds. Note that for multi-device chargers, the wattage will typically be divided among different charging coils, so those numbers will naturally be higher.

Image used with permission by copyright holder
Use Samsung’s Wireless PowerShare to help charge your accessories
You can’t be near a wireless charger all the time, but there’s another solution for that. You can find Wireless PowerShare on most newer Samsung devices. It allows those devices to act as remote wireless chargers for other devices. That means you can charge wirelessly on the go for your device or a friend’s device that’s running low. Here’s how to enable it.
Step 1: Check your battery. Your Samsung phone should be charged to at least 30% or more before using Wireless PowerShare.
Step 2: Swipe down from the top of the screen to open up Quick settings. Then swipe down again. You should see an option to turn on Wireless PowerShare with the icon of a battery and arrow. Select it.
If you don’t see this icon, check that your Samsung phone is up to date. Head into the Quick settings customization to manually add it. You can find this in More options, the three vertical dots in the Quick settings menu.
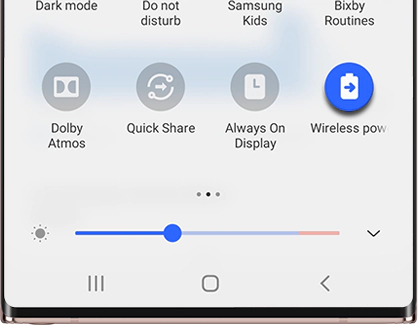
Image used with permission by copyright holder
Step 3: Place the device you want to charge on the back of the Wireless PowerShare phone within 60 seconds of turning PowerShare on (again, thick cases may prevent this feature from working). PowerShare works with most Qi-compatible devices, so it doesn’t matter if the other device is Samsung or not. You can even charge other phones this way.
Editors’ Recommendations







