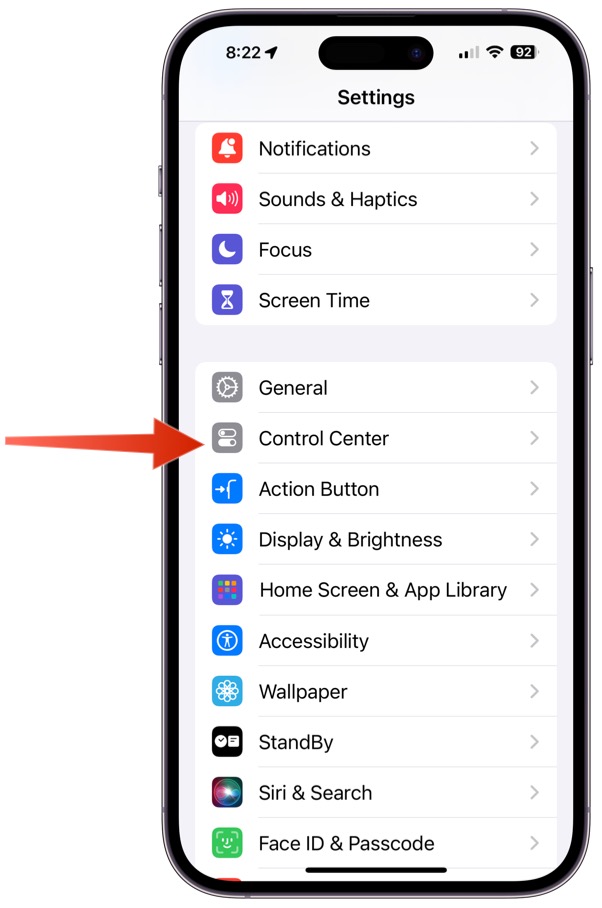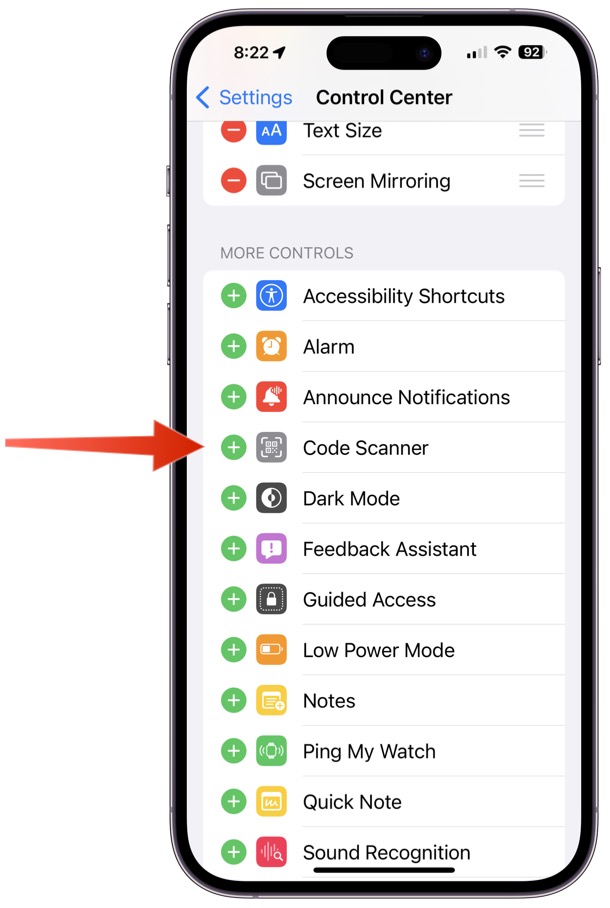As smartphones have become more and more ubiquitous, so have QR codes. These maze-looking squares are a type of matrix bar code that contains data — usually, QR codes point to a website or open a designated application.
Although they may look confusing, QR codes are really easy to use. Follow the steps below to turn your iPhone or Android phone into an instant QR code scanner using nothing more than your default camera app.
Joe Maring/Digital Trends
How to scan a QR code on an iPhone
Apple’s iPhones have built-in QR code scanning capabilities right in the camera app itself, so there’s no need to download a separate scanning app unless you really want to. Ever since iOS 12, there’s even a direct QR code reader in the Control Center, so you can launch it even faster. In other words, if you have one of the best iPhones, this should work.
Step 1: Open the Camera app, or open the dedicated QR code reader from your Control Center by swiping up from the home page and selecting the QR code button.
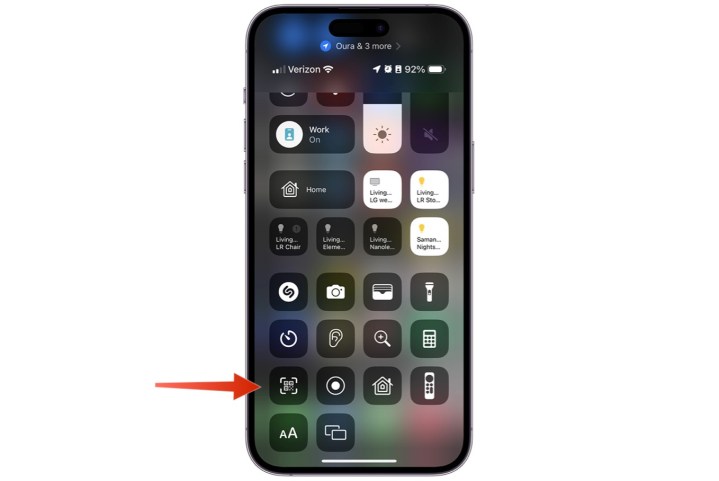
Digital Trends
Step 2: Point your camera at the QR code. If you’re using the QR code scanner, make sure the QR code is inside the box on the screen. It will either open immediately (on the scanner), or a link will appear at the top of your screen (in the camera); just select it to go to the link in your browser.
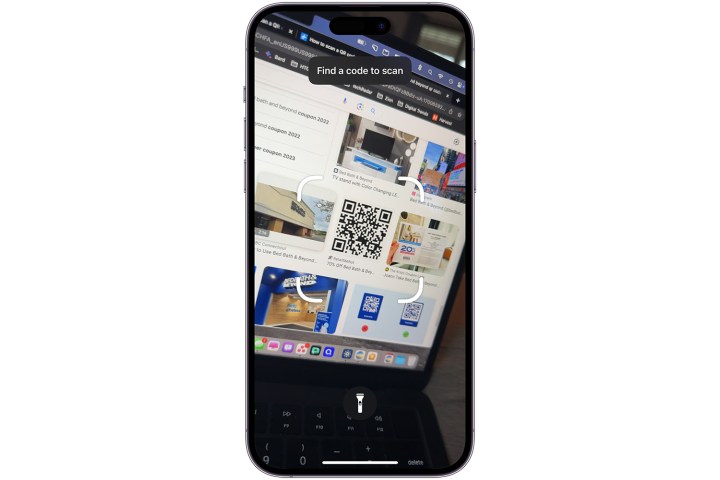
Digital Trends
How to add the QR code shortcut to your iPhone
The dedicated QR code scanner is a handy way to quickly open a QR code, largely because it has a built-in button to help scan the code, unlike the Camera app. As such, it’s often more useful if scanning a QR code on a physical sheet. If you don’t see this QR code shortcut on your iPhone, here’s how to add it.
Step 1: If you don’t see the QR code icon in your Control Center on iOS, you can start adding it by going to the Settings app.
Step 2: Tap Control Center.
Step 3: Find Code reader under the More controls section.
Step 4: Tap the green Plus icon to add it.
How to scan a QR code on an Android phone
QR codes aren’t solely the domain of iPhones. The best Android phones can scan through the camera app or, that failing, Google Assistant.
If you have an older Android phone and the following steps don’t work for you, we recommend QR Code Reader, which is a simple and highly effective alternative (albeit one that comes with ads).
Step 1: Open the Camera app on your phone.

Digital Trends
Step 2: Point your camera’s viewfinder at the QR code. There will often be a slight pause as it works out the code.
Step 3: If successful, a link should appear in a small pop-up window. Select it to go to the address.
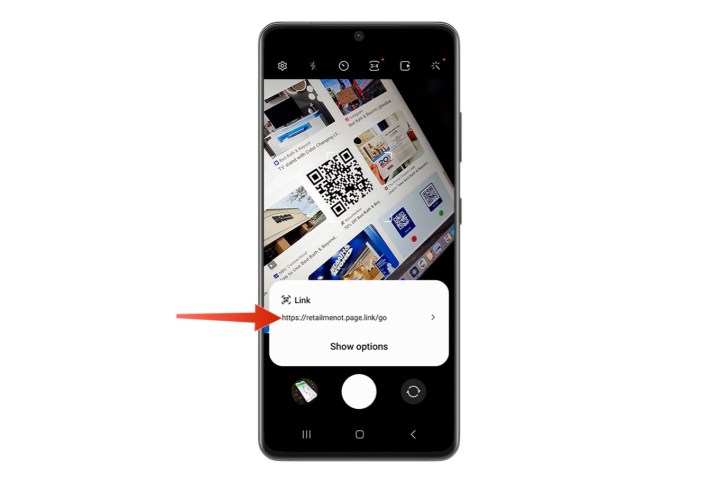
Digital Trends
Make sure to be careful with QR codes
Just because you can do something, doesn’t mean you should. QR codes, while extremely useful, can also be used maliciously. While the QR codes themselves aren’t to blame, the content they give you can harm your device.
While rare, this sort of QR code-based malware is possible, so we recommend always being careful about which QR codes you scan. Make sure you trust the person or organization you’re scanning the code from and make sure to cancel any downloads if you’re not expecting one. Like with anything on the internet, approach QR codes with a bit of common sense.
Editors’ Recommendations