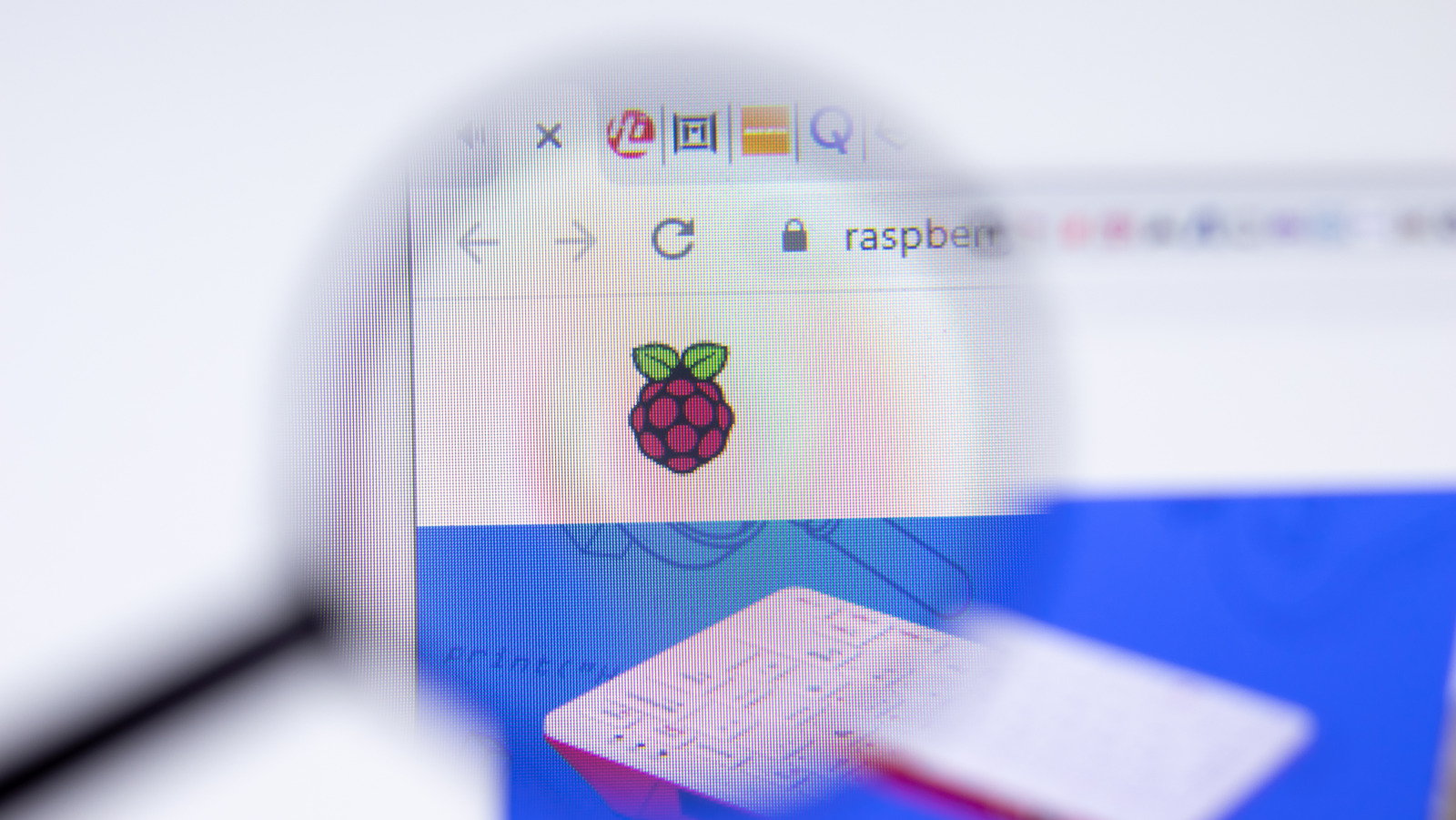The Terminal is a quick and easy way to navigate directories in a Linux system. Every computer has a terminal, and it’s especially easy to access on a Raspberry Pi. Raspberry Pi with Desktop has a Terminal button in the taskbar. Click on that, and it opens up a new window where users can type simple commands to navigate file directories and utilize different programs. Another way to access the Terminal is by going to the main menu, clicking on Accessories, and selecting Terminal.
While the “free” command is a simple way to look at memory usage on a Raspberry Pi, it doesn’t display CPU usage. For that, you can type “top” into the command line and get a detailed look amount of the CPU and RAM being used. They’ll be displayed in the columns labeled “%CPU” and “%MEM.” You can sort the different data points by pressing Shift + M, and it will prioritize the most demanding processes at the top.
An updated version of the “top” command is “htop.” This command is similar to “top,” but it adds a splash of color to make things easier to read, as well as a continual update of the metrics. Sometimes “htop” isn’t pre-installed on Raspberry Pi, but it’s easy enough to install it. If you’re Raspberry Pi doesn’t have the “htop” command by default, simply open up the command line and enter the command “sudo apt install htop.” Once that’s done, you only need to type in the command “htop” from now on.