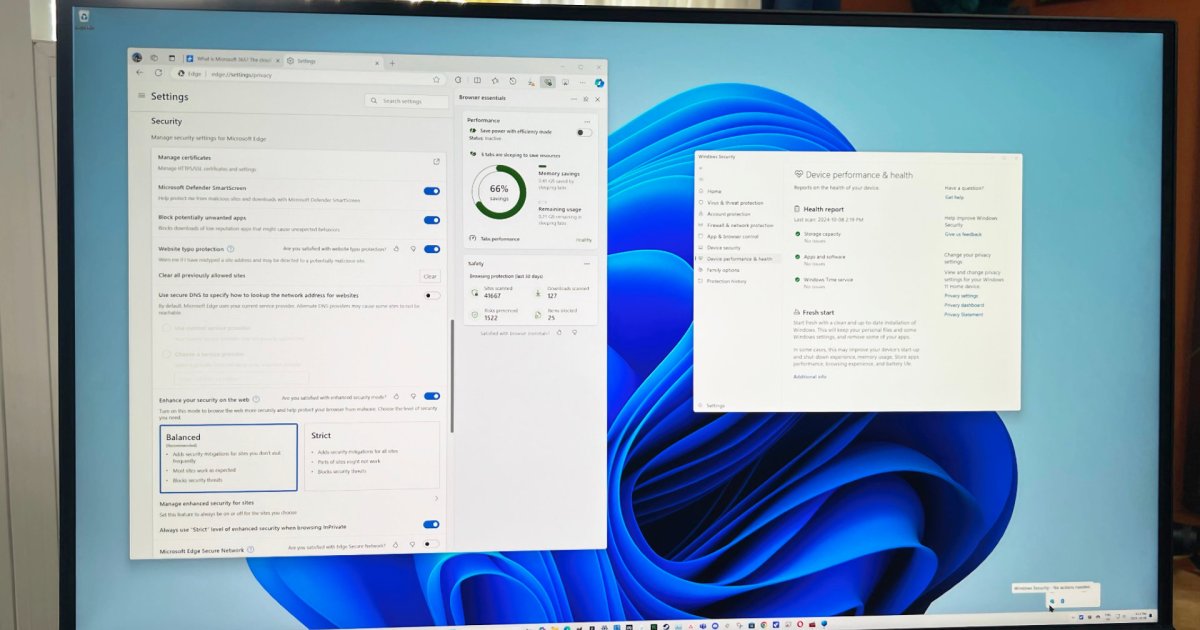I’m on a mission to eradicate Microsoft Edge from my PC.
It’s not a slight against Microsoft — I just don’t particularly care for the Edge browser compared to some of the other best browsers out there. But Edge is different because Microsoft has tried — and mostly failed — to court its massive Windows user base, with some unsavory tactics, including making it nearly impossible to set a different default browser to massive, screen-overtaking popups when searching for the Chrome installer.
Most of those issues have been solved, but Edge still shows up all over Windows, from weather and widgets to the Windows search box. But don’t worry — I finally found a way to get rid of Edge for good and replace the functions in Windows with my browser of choice.
Get the Edge out of here
If you don’t use Edge, I assume you probably just ignore it. That’s because uninstalling Microsoft Edge is kind of a pain in the butt. If you open the Add or remove programs window in Windows, you’ll find Edge among your other apps, but you can’t uninstall it. The option to uninstall it is actually there, but grayed out — almost like Microsoft teasing you for what you can’t do in your operating system.
There are some ways to uninstall Edge with the options in Windows — check out the link above — but they involve a few registry edits, a little PowerShell, and some upkeep to make sure Edge doesn’t reinstall itself with Windows updates or updates to your other browser. If you don’t want to do all of it manually, you can download the Edge Removal batch file from AveYo on GitHub, which will go through the process for you. It removes some other elements, like Gaming Services for the Xbox app, but you can edit the file before running it.
Here’s the issue with removing Edge this way — it disables a lot of things within Windows. Searching will no longer pull up web results. Weather in Windows won’t work. It will disable widgets completely. Basically, any function that’s built into Windows that requires an active internet connection is routed through Bing search and Edge, and without them, those functions won’t work. Maybe that’s what you want, but there’s a way to have the best of both worlds.
In control of search

Enter MSEdgeRedirect — one of the more popular options, among a surprisingly long list, of apps that redirects normal Edge functions in Windows to your browser and search engine of your choice. The big deal is that it works with the Edge Removal file. There are actually several components of Edge that are buried deep within Windows, even after you remove the browser. MSEdgeRedirect taps into those dormant components and manipulates them to run with your search engine and browser of choice instead of Edge and Bing.
That’s important because, even if you change your default browser in Windows, these additional features will still use Bing and open in Edge. I’m sure I’m far from the only one who’s opened something in Edge through Windows and felt like a fish out of water when half a dozen pop-ups asking me to import my browser settings took over my screen.
At a high level, MSEdgeRedirect is simply redirecting these requests. It’s telling Windows, “instead of Edge, use this other browser I have installed.” It hooks into the “microsoft-edge:” handle, meaning the tool should still work even with new Windows and Edge updates. You can see this in action yourself. Open the Run utility with Windows key + R and enter “microsoft-edge:” followed by the URL of your choice (complete with https://). It’ll open in Edge. Install MSEdgeRedirect, and it’ll open in the browser of your choice instead.
That’s great, but it doesn’t really get at the main issue with these functions built into Windows — the fact that they use MSN and Bing instead of Google or alternative services. That’s where MSEdgeRedirect gets really good. Outside of just redirecting these functions to open in the browser you want, it can also redirect the services that Windows uses.

You can use the service you want for Bing Discover, Bing Search, Bing Images, MSN News, and MSN Weather. There’s a list of preset options, but most of the redirections also support custom services — just enter the URL of your choice. MSEdgeRedirect not only removes some annoyances with Windows; it actively makes them better by putting you in control of the services you interact with.
The two that make a major difference for me are search and weather. I use Weather.com now, which works properly with the weather widget in Windows 11. For search, MSEdgeRedirect not only uses Google to populate my results in Windows search, it also shows my Google search history within Windows so I can quickly get back to whatever I was doing online without opening another browser tab manually.
As has been the case in the past, I’m sure updates to Windows or Edge will break these apps in some way in the future. Hopefully they’ll stay useful for a while at least. If nothing else, they’re easy to install, and they give you some control over how Windows works rather than forcing you to use Microsoft’s own services.