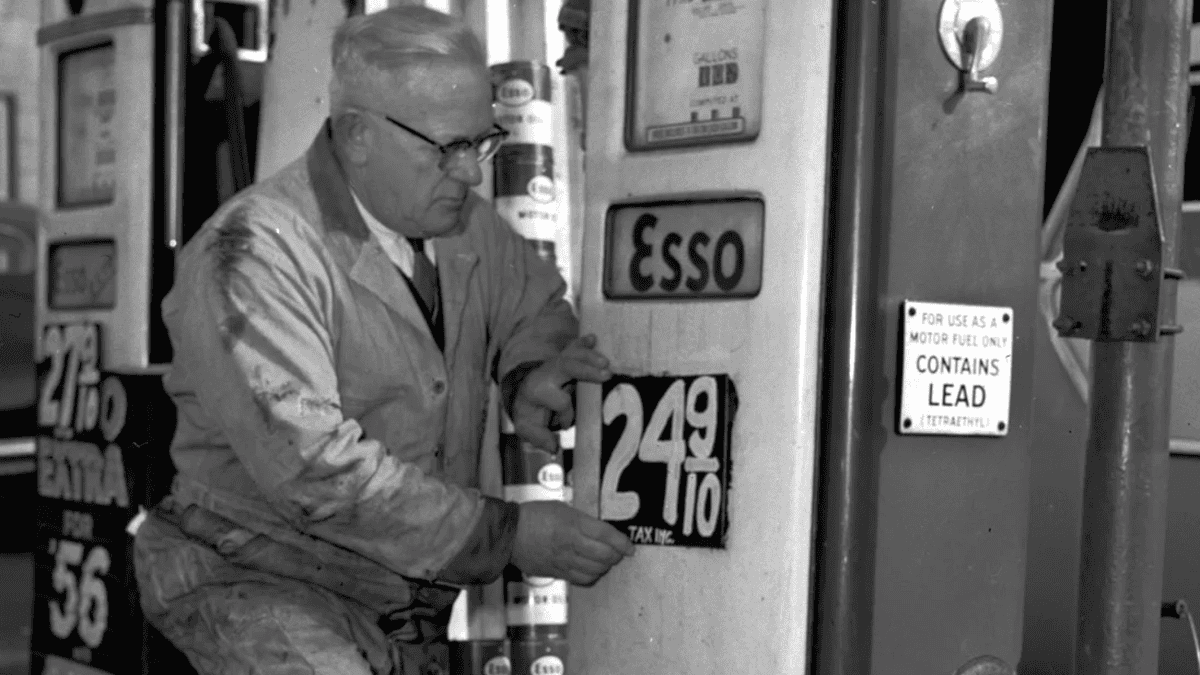Image used with permission by copyright holder
One of the main reasons your PC might go from snappy to sluggish after using it for a while, is that you’ve run out of memory. If you don’t have enough RAM for what you’re doing, or you have a lot of background applications running, then hitting your memory limit can really slow your PC down and make it feel like you need to replace the whole thing.
If you know what RAM is, you’ll know that’s probably not true. In fact, if you just take some steps to free up some memory, you might be able to make it last that bit longer.

Andrew Brookes / Getty Images
How to clear up RAM on Windows
If there’s one thing Windows applications love to do, it’s chew through your memory. That’s not to say they can’t take advantage of it: More and faster memory can lead to greater application performance. But there are some apps that love to hog a lot of it — especially if they’ve been running for a while. Here’s how to reduce the amount of RAM your PC needs right now, so that you can free it up for other uses.
Step 1: Reboot your computer. If you’re not in the middle of any projects, a quick reboot can often fix small RAM issues. Both Macs and PCs may have background activity left over from apps you aren’t using anymore and similar issues that are eating up a significant amount of RAM that doesn’t really need to be used. Save what you’re working on and restart to your computer, then resume to see if your speeds have improved.
Step 2: Shut down unnecessary background apps. Many apps and processes can run in the background, where there may be little sign they are running even though they’re taking up RAM. You can check all activity, including background apps, by using the Task Manager on PCs. Select the apps that don’t serve a purpose and choose to quit them.
If you find a reboot helps free up a lot of RAM, you can also just shut down some of the applications you’re running. On the other hand, if a reboot doesn’t help much, you might need to have fewer applications start up with your PC. Here’s a quick guide on how to change startup programs.
Step 3: Overclock your existing RAM. In some cases, you can overclock RAM like you would overclock a CPU. The process is a little complicated – you’ll have to set a baseline, manually overclock, and carefully check your progress without overwhelming your RAM, and it’s really only possible on some PCs. If you’re interested, we have a full guide on how to overclock RAM which explains it clearly.
Step 4: Empty your browser cache. Your browser cache keeps a lot of temporary files around to help load certain sites faster. That doesn’t directly affect your computer’s RAM, but it does affect how efficiently browsers use data, and when the cache gets too full, it can act a lot like it’s running short of RAM. Fortunately, browsers have ways to quickly clear the cache when you need to, typically in the tools or settings section.
Step 5: Switch to a different browser. Some browsers take up more RAM than others, while some use data more efficiently for a streamlined process. If you keep running into problems when you open too many tabs, it may be worth it to consider switching to a different browser.
We regularly benchmark the latest web browser releases from all the major developers. Check out our coverage of the best browsers to find the right one for you.
Step 6: Check your extensions. Extensions and add-ons can add new skills to your browser, tools that can make things easier, help manage your passwords, let you access specific content more quickly, or integrate an app into the browser. The problem is that a lot of extensions use background processes to monitor and work, and they’re always on when you’re using the browser. Pack in too many extensions, and your browser is going to start struggling with RAM usage. Check the extensions you currently have installed, and remove any that you don’t really need.
Step 7: Keep your apps and operating system updated. Updates don’t just fix bugs and add new features. They also make certain processes more efficient, and in many cases that means using less RAM. Don’t let apps or your OS languish for long periods without updates — they’re probably using more RAM than they need to. Update and restart when you have the time.
Step 8: If all else fails, you might need to upgrade your computer’s RAM. It’s straightforward — even upgrading laptop RAM is a breeze — and there are many games and applications that just perform better with more memory. If you’re trying to game on 16GB of RAM or less, this is a good reason why you should upgrade your RAM.
How to clear up RAM on Mac
MacOS doesn’t have all the same options to free up RAM as PC – overclocking RAM isn’t really an option here – but much of the advice stays the same, so you still have methods to try. Let’s go over some of the most important ones.
Step 1: Close down background apps. This trick is very similar to the same on PC, but here, you will be going to System Preferences and using the Activity Monitor on Macs. This will allow you to see all apps running on your Mac and choose those that you don’t need to quit out of. Likewise, you may also want to check on any apps you have set to start up on login, especially if you don’t need them.
Step 2: Switch to a different browser. As we mentioned above, Opera works very well on MacOS and could be a useful substitution if you like having lots of tabs open at once. Also, the other browser tricks we mentioned, like cutting down on a large number of running extensions, will also help here.
Step 3: Clean your desktop. Operating systems have different ways of seeing icons and folders on your desktop home screen. Shortcuts by themselves probably aren’t posing much of a problem. But sometimes lots of icons and folders on your desktop screen – especially on MacOS – can start taking up more RAM than is necessary and getting in the way of normal operations. Keep your desktop as clean as possible, and try to limit it to just a few icons and folders that are most important. Avoid auto-saving files directly to your desktop. Instead, change where the screenshots are changed on your Mac.
Step 4: Keep MacOS updated. The efficiency gains are worth it over time. If you need any help updating, here’s our guide on how to update MacOS.
Free up RAM FAQ
Why is my Mac RAM so full?
Macs might work a little differently to PCs, but their memory still fills up for the same reasons. Running too many applications at once, running too many browser tabs at once, running apps that are too remanding for your laptop’s specifications, or a range of other reasons. It could be something as simple as you need to reboot it after too many hours, days, or even weeks of uptime.
The good news is that there are a number of ways to improve your Mac’s free RAM.
Can you use Mac RAM in a PC?
Perhaps, but the chances of it being as compatible as purchasing some memory designed for Windows PCs is slim. You’d need to get the right generation, form-factor, and make sure that the speed was supported by the Windows PC. It’s more likely to work that way around than trying PC ram in a Mac, but either way the process is unlikely to work. You’re better off sticking with approved memory designed for their respective platform.
Does more RAM make Macs faster?
More RAM only ever makes any computer faster if it didn’t have enough to begin with. RAM speed can make a difference to how fast a computer (Mac or Windows PC) will run, but again, only if it’s the bottleneck in your system. Typically a faster processor or graphics card will have a much greater impact on performance, depending on the application you’re running.