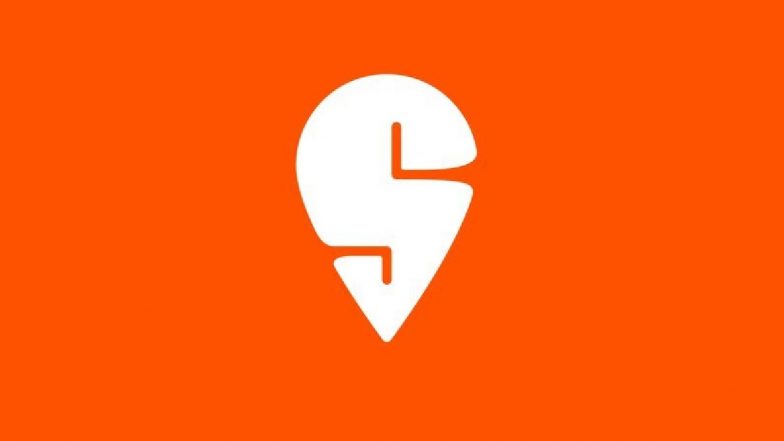When a Windows 11 application hangs, the normal recourse is to open up the Task Manager, dig through the list of running processes, and use the End Task option in that utility.
But there’s another way. I’ll show you how to add an End Task menu item to every running task on your taskbar.
Also: Still have a Windows 10 PC? You have 5 options before support ends next year
Here’s a before and after. The screenshot on the left doesn’t have this new feature. The screenshot on the right shows the menu after this new feature has been turned on.
As it turns out, this is a developer setting you can turn on with just a few clicks. You don’t even need to be a developer!
How add ‘End task’ to your taskbar
To enable End task in the taskbar, open Settings. Click on System, then scroll down until you see For Developers. Click on that.
Next, scroll down in the big list of For Developers options until you see End Task. Turn it on.
That’s it. Close out your Settings. The End Task feature on the taskbar should now be available.
Things to know
This is a developer tool, which means you should remember Uncle Ben’s warning to Peter Parker: “With great power comes great responsibility.”
When you click End Task in the taskbar, you won’t get a chance to gently close your application or save your files. The task will end right then, immediately — done, gone, poof! This is similar to what happens when you’re in Task Manager and use the End Task option.
Also: Why ‘debloating’ Windows is a bad idea (and what to do instead)
This is a forceful process kill. Normally, when an application is asked to close, it’s sent a signal that initiates a bunch of housekeeping routines. The most important of these is a request to save files. For apps that autosave, it initiates a save.
But with End Task, that signal is not sent. It’s just ended. System resources are released, and there is no further user interaction for the task.
It’s very effective and convenient with a misbehaving application, but keep in mind that there is the potential for data loss.
Will you enable this feature? What other secret Windows 11 features do you use? Share with us any fun tips or tricks in the comments below.
You can follow my day-to-day project updates on social media. Be sure to subscribe to my weekly update newsletter, and follow me on Twitter/X at @DavidGewirtz, on Facebook at Facebook.com/DavidGewirtz, on Instagram at Instagram.com/DavidGewirtz, and on YouTube at YouTube.com/DavidGewirtzTV.