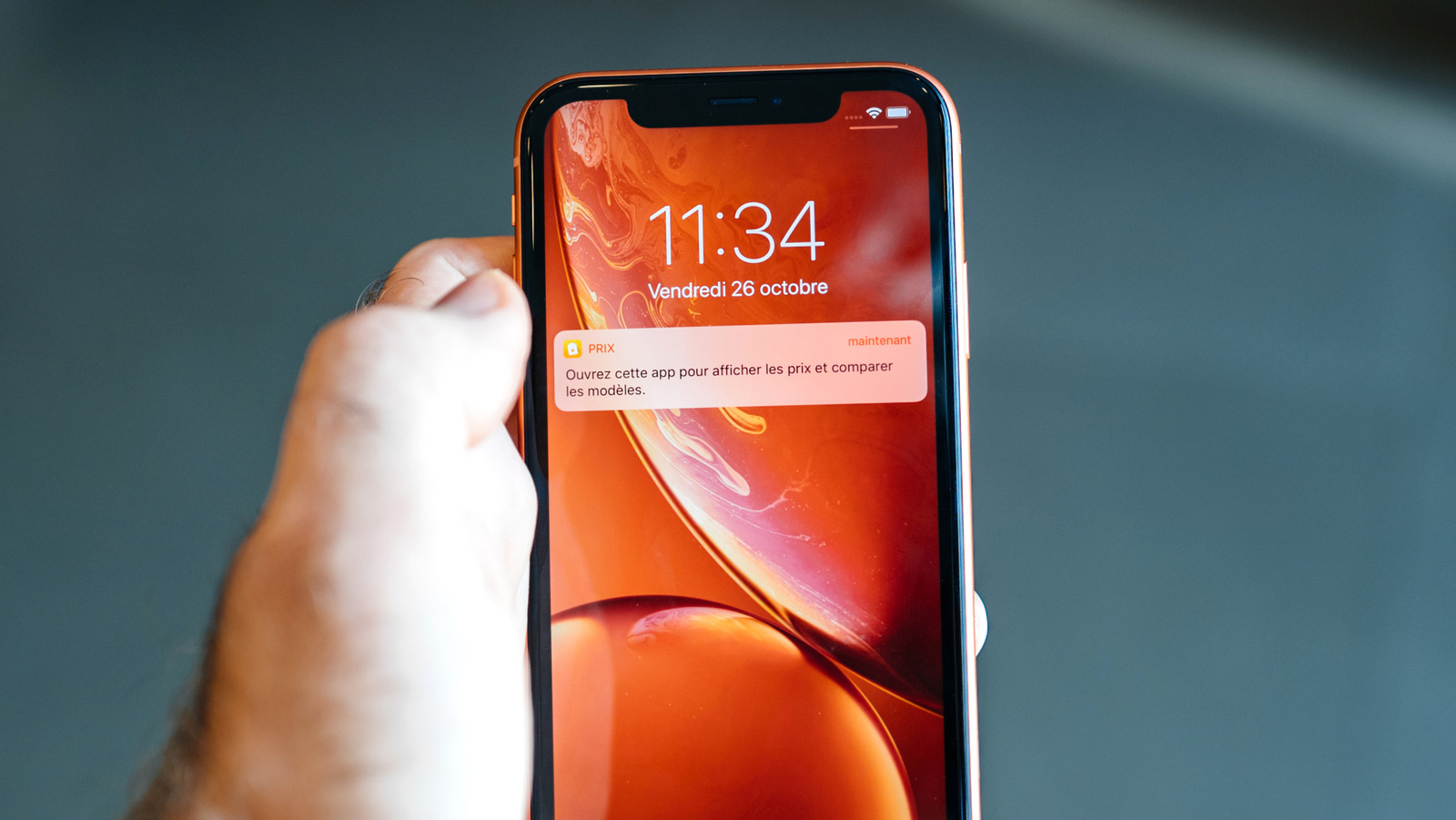Notifications on your iPhone are crucial, as they keep you informed and deliver updates in real-time. Whether it’s a new message from a friend, a reminder for an upcoming appointment, or an alert from your favorite app, these notifications ensure that you’re always aware of what’s happening. Hence, it can be quite frustrating if these notifications stop working all of a sudden on your iPhone.
Advertisement
Missing notifications is more than a minor inconvenience; it can disrupt your routine and lead to all kinds of problems. This issue can occur due to several reasons, including misconfigured notification settings, software glitches, or app-specific issues.
Whether you’re not receiving notifications at all, or they’re arriving late or sporadically, you don’t need to keep checking your apps manually for updates. Below, we’ll guide you through some useful tips and fixes to help restore your notifications on your iPhone so you can stay on top of all your important alerts.
Try basic fixes
A simple restart can often resolve temporary glitches affecting notifications, so it’s a good idea to try this first if you haven’t already. To do this, press and hold the side button along with one of the volume buttons. Then, drag the power slider to the right to turn off the device. Once it’s completely off, press and hold the side button again to turn it back on.
Advertisement
Since most notifications rely on a stable internet connection, it’s important to rule out any issues with your Wi-Fi or mobile data. If there’s a problem, try switching to a different network to see if that resolves it. Additionally, check the physical mute switch on your iPhone. If the switch is turned on (showing orange), it will silence all notifications and alerts. Make sure the mute switch is turned off (with no orange visible) to allow notifications to play sound.
If the notifications issue is only affecting a select few apps, they may be outdated or buggy. If that’s the case, updating them is most likely to help. Go to the App Store, tap your profile picture in the top right corner, and select Update All to update all your apps at once.
Advertisement
Ensure notifications are turned on
Your iPhone allows you to customize notification preferences for each of your apps separately. You need to review these settings to ensure that notifications for your favorite apps are enabled and configured correctly. Here’s how you can go about it.
Advertisement
- Open the Settings app and tap on Notifications.
- Scroll through the list of apps to find and select the one you’re having trouble with.
- Make sure the “Allow Notifications” toggle is turned on and tick the Lock Screen, Notification Center, and Banners options.
- Enable the Sounds option so that you can hear notifications.
You will need to repeat these steps for each app that’s not delivering notifications on your iPhone. Some apps, such as WhatsApp, Gmail, and Spotify, also offer options to disable notifications within their in-app settings. It’s a good idea to check these settings as well to ensure they’re configured correctly.
Turn off DND and other Focus modes
Notifications might not work if you’ve unintentionally enabled Do Not Disturb (DND) or one of the other Focus modes on your iPhone. To check this, swipe down from the top-right corner of the screen to open the Control Center. From there, make sure that Do Not Disturb, Sleep, or any other Focus mode is turned off. You also need to verify that these modes aren’t set to activate automatically at specific times on your iPhone by following these steps:
Advertisement
- Open the Settings app on your iPhone and tap on Focus.
- Select a focus profile to configure it.
- Scroll down to select your Focus schedule and turn off the toggle in the following menu.
- Repeat this step for each of your Focus schedules to disable them.
Additionally, if you use multiple Apple devices with the same ID, go back to the Focus settings page and disable the toggle for “Share Across Devices.” This will prevent Focus modes from syncing across your gadgets and potentially causing issues with notifications.
Disable Scheduled Summary, Low Power Mode, and Low Data Mode
The Scheduled Summary feature on the iPhone groups non-urgent notifications and delivers them at set times, which can delay or suppress real-time alerts and make it seem like notifications aren’t working. To avoid this, it’s best to disable the feature. To do so, open the Settings app, go to Notifications > Scheduled Summary, and turn off the toggle next to Scheduled Summary.
Advertisement
Next, ensure that Low Power Mode isn’t active. When this option is turned on, your iPhone restricts background activity, which can delay or prevent notifications from appearing. To disable it, go to Settings > Battery and toggle off Low Power Mode.
Similarly, you need to disable Low Data Mode, as it can prevent internet-dependent apps from connecting with their servers and showing notifications. To turn off Low Data Mode, navigate to Settings > Cellular > Cellular Data Options and disable the Low Data Mode toggle.
Enable Background App Refresh for your apps
Background App Refresh is a useful feature on iOS that allows apps to fetch new data even when they are not actively open. If this feature is turned off, your apps won’t update or display notifications until you open them, which can lead to missed alerts. To ensure that your notifications work correctly, you need to enable and configure Background App Refresh on your iPhone. Here’s how to do it:
Advertisement
- Open the Settings app on your iPhone.
- Scroll down and tap on General.
- Select Background App Refresh.
- Choose Background App Refresh again and select the Wi-Fi & Cellular Data option. You can also allow Background App Refresh only over Wi-Fi if you prefer not to use cellular data for background updates.
- Return to the previous menu and confirm that Background App Refresh is enabled for the specific apps you want to receive notifications from.
Update or reset your iPhone
It’s possible that a buggy or outdated iOS build on your iPhone is causing problems with the notifications. If that’s the case, installing the latest software update is likely to resolve the issue. To check for iOS updates, open the Settings app on your iPhone, tap on General, and then select Software Update. Download and install any pending updates, and then see if notifications work.
Advertisement
If nothing else works, resetting your iPhone may well be your last option. Doing so will reset all your settings to their default values, effectively fixing any problems. Don’t worry; this process won’t affect your data. To reset all the settings on your iPhone:
- Open the Settings app and go to General.
- Scroll down to select Transfer or Reset iPhone.
- Tap the Reset option and select Reset All Settings from the menu that appears.
Then, follow the on-screen prompts to finish resetting the device. Once your iPhone is reset, set it up from scratch, and notifications should work as expected.