Bryan M. Wolfe / Digital Trends
Your iPhone has limited storage. When it’s full, you have two options: free up space or buy a new phone. The first option is cheaper, but it takes some effort to figure out which files to delete from your phone.
Fortunately, Apple offers various solutions that make the process a little less painful, whether you’re using the iPhone 15, iPhone 15 Plus, or an older model. It can be annoying to run out of space on your iPhone, but you have many ways to fix it.
So, without further ado, here’s how to free up space on your iPhone.

Bryan M. Wolfe / Digital Trends
How to see the storage on your iPhone
It’s always a good idea to check your iPhone storage status occasionally, even if you’re not completely out of space. Follow these steps to find this information.
Step 1: First, tap on the Settings app on your iPhone.
Step 2: Choose General, followed by iPhone Storage.

Bryan M. Wolfe / Digital Trends
Step 3: On this page, you’ll see a summary of how much storage you’re using on your iPhone vs. the maximum allowed. Scrolling down, you can also see which items are using the most storage. By default, the list is organized by Size, although this can be changed to Name and Last Used Date.

Andy Boxall / Digital Trends
How to free up storage space on iPhone
There are various methods to free up storage space on your iPhone, with some being simpler than others. Here are the methods listed from easiest to most challenging.
Step 1: How many apps do you have installed on your iPhone? If there are too many to count, there are probably more than a few that it’s best to delete. Remember, you can always reinstall the apps from the App Store if you ever want to use them again. Besides uninstalling apps, you can also “offload” them. This allows you to remove apps you don’t frequently use while keeping the documents and data for when you reinstall them. To either delete or offload an app, go into the Settings app, then choose General. From there, choose iPhone Storage. Next, find, then tap on the app that you wish to delete. On the next page, choose Delete or Offload, then confirm.
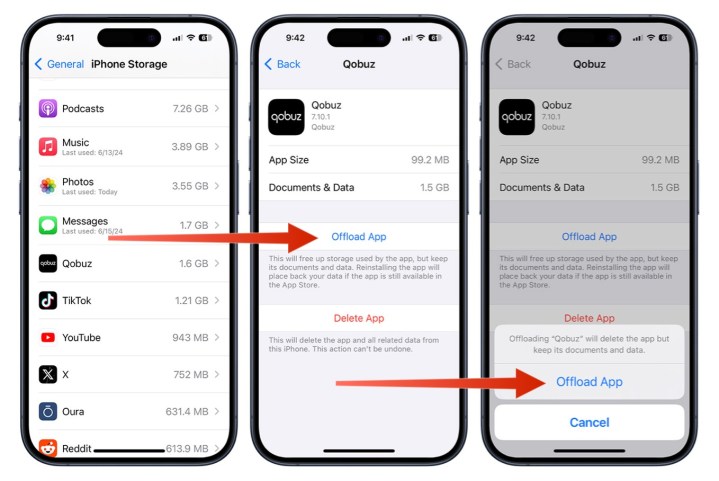
Bryan M. Wolfe / Digital Trends
Step 2: Another way to free up storage on your iPhone is to delete the Safari app cache. When you first visit a website, your browser downloads all the necessary files to display the page. These files are then stored in a cache so that the next time you visit the same site, the content can be loaded from your device’s storage instead of being downloaded again. While this can speed up page loading times, it also consumes storage space on your device. To clear the cache, open the Settings app and choose Safari. Then, scroll down the page and tap Clear History and Website Data. You’ll have the option to remove the cache from the Last Hour, Today, Today and yesterday, or All history. Once you’ve made your selection, tap Clear History.
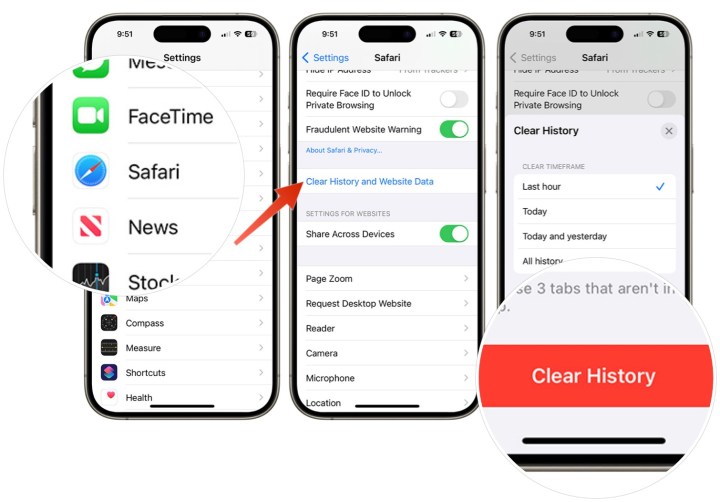
Bryan M. Wolfe / Digital Trends
Step 3: Another way to free up space on your iPhone is by deleting old iMessages. To get started, once again go into the Settings app. Scroll down, then select Messages. Next, tap Keep Messages under Message History. Choose how long you wish to keep messages: 30 Days, 1 Year, or Forever. If you choose either of the first two, messages will begin to be deleted immediately upon making the selection.
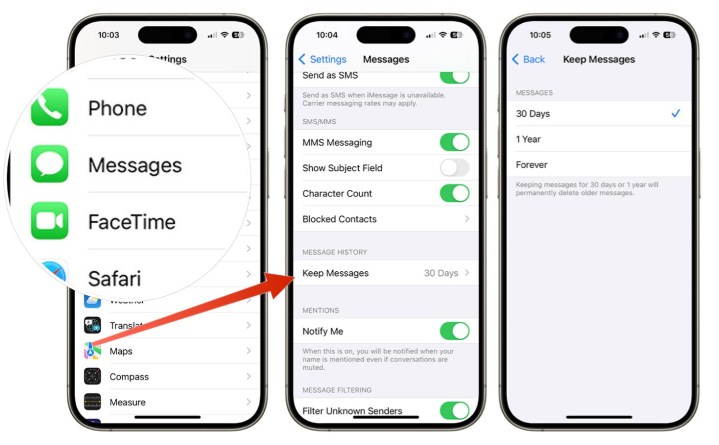
Bryan M. Wolfe / Digital Trends
Step 4: Photos and videos are a wonderful way to remember important events and people, but they also take up a lot of storage space on devices, such as iPhones. That’s why it’s important to regularly delete unwanted photos and videos to free up storage space. To do so, go into the Photos app, then choose an image or video you wish to delete. Next, tap the Delete icon at the bottom right of the app. Choose Delete Photo (or Delete Video) to remove it from your library. Note: Deleting a file from your Photos library does not actually delete it and therefore restore storage space. Instead, it sends it to the Recently Deleted folder in the app, where it will sit for about 30 days before it’s automatically deleted. To remove files immediately, you’ll have to also go into this folder and delete them.

Bryan M. Wolfe / Digital Trends
Step 5: Do you download your Apple Music content to your device? If so, you can remove this content to save storage space. However, doing so means that to access the songs again, you’ll need to be online to stream them. To remove stored Apple Music content, go into the Music app on your iPhone. Tap Library on the bottom of the app. Select Downloaded. Choose the Playlists, Artists, Albums, or Songs, you wish to delete. Tap the three-dot icon at the top of the page, then choose Delete from Library. Confirm with tapping Delete. You can perform similar steps to delete content on the Podcasts app on iPhone.
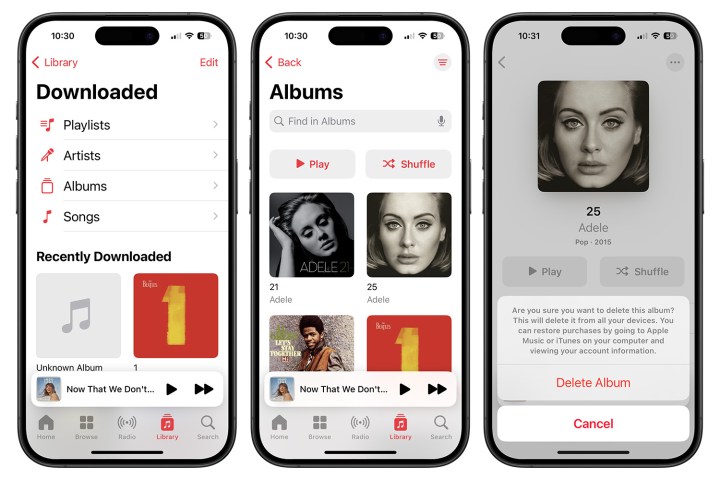
Bryan M. Wolfe / Digital Trends
Step 6: Another method to free up storage on your iPhone is by deleting files. This requires going into the Files app and finding content to delete. To get started, tap on the Files app on iPhone. Under the Browse menu, choose On My iPhone. Hard press the file or folder you wish to delete, then tap Delete from the menu. Confirm your selection.

Bryan M. Wolfe / Digital Trends
More ways to free up iPhone space with photos
With regards to the Photos app, there are a few additional steps you can take to eliminate space on your iPhone.
Step 1: First, you can subscribe to iCloud, Apple’s cloud storage device.
Step 2: Once you do, you can sync your Photos with iCloud. To do so, go into the Settings app, and tap your name at the top. Scroll down, then choose iCloud. Select Photos under Apps Using iCloud. Toggle on Sync this iPhone so that your photos and videos are synced and stored in the cloud.
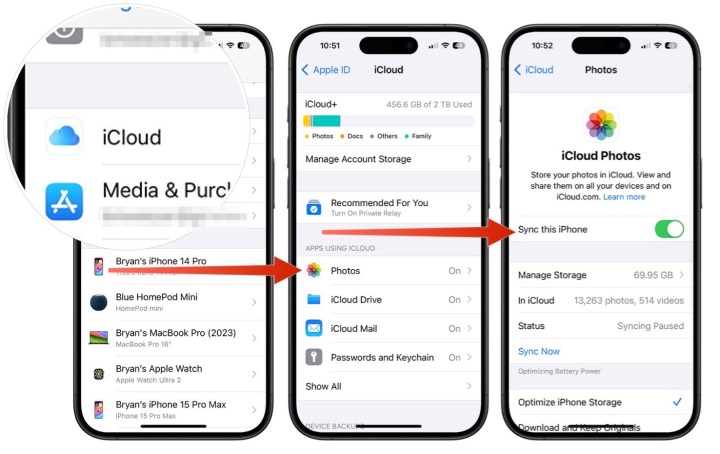
Bryan M. Wolfe / Digital Trends
Step 3: These steps by themselves won’t improve your storage situation on your device. For this to happen, on this same page select Optimize iPhone Storage. When this is selected, full resolution images and videos are replaced by smaller, device-sized versions. But don’t worry, full versions can be downloaded at any time in iCloud.
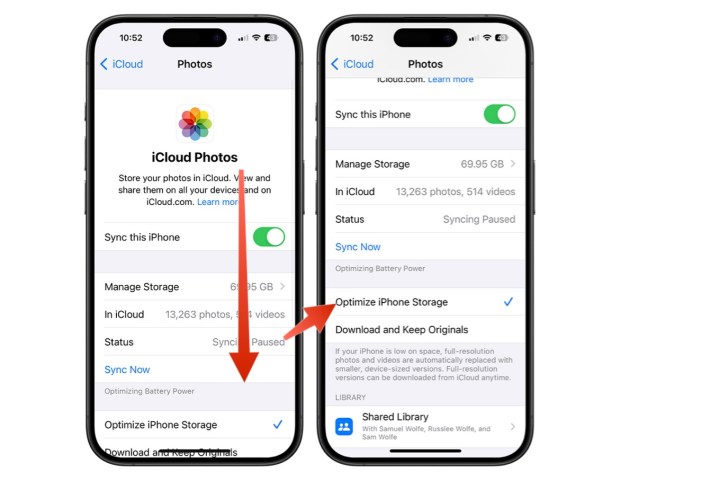
Bryan M. Wolfe / Digital Trends







