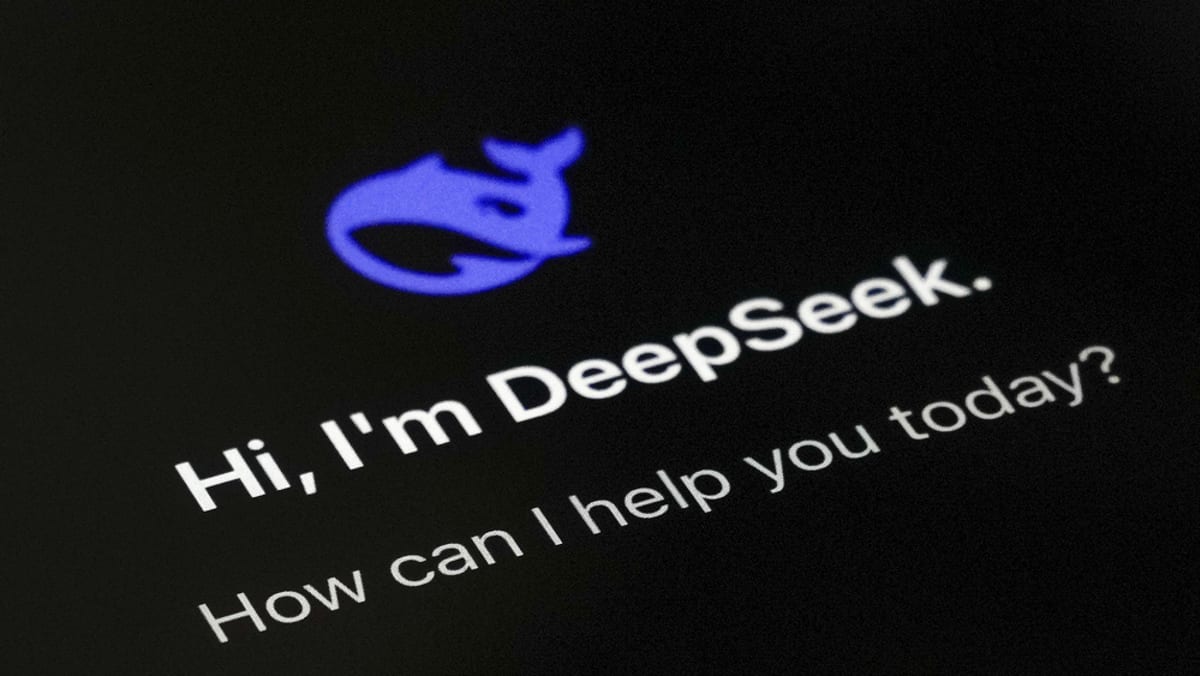IF you’re worried about phone-snatchers breaking into your iPhone, you’ll want to make it as thief-proof as possible.
That means much more than setting up a passcode and Face ID. In fact, there are three other iPhone settings you should switch on today.
It’ll only take you a minute or two – but could save you from a real headache down the line.
STOLEN DEVICE PROTECTION
Perhaps most important of all is Stolen Device Protection.
This is one of your best defences against phone-snatchers who are trying to break into your apps – or even make purchases.
It works by upping the security of your iPhone when you’re away from home or work.
So for instance, if someone snatches your phone and tries to access your passwords or credit cards, they’ll need to use Face ID or Touch ID.
There won’t be any option to use a passcode, which helps if they’d seen you type yours in.
This means they won’t be able to make payments using your iPhone, emptying your bank in the process.
Another important feature is the Security Delay, which puts a limit on changing your Apple Account password.
If they try to change your password, they’ll need to wait an hour then carry out a second Face ID or Touch ID check.
That means they’d still need to be with you an hour after snatching your iPhone, which is unlikely.
“In the event that your iPhone is stolen, the security delay is designed to prevent a thief from performing critical operations so that you can mark your device as lost and make sure your Apple account is secure,” Apple explains.
The good news is that these additional security measures won’t be required when you’re at home or at work.
Apple tracks these as “familiar locations” to make sure your day isn’t disrupted too much.
But you can also set up Stolen Device Protection to always ask for these security measures – even if you are at a familiar location.
To turn it on, go to Settings > Face ID & Passcode, and then authenticate yourself.
Then tap Stolen Device Protection and turn the feature on.
If you want the Security Delay to always be active, just toggle the setting on this page to Always.
LOCK APPS
You might find that someone snatches your phone while it’s unlocked.
That’s something you often can’t help if they’ve taken you by surprise.
But you can get yourself ready for a situation like this by keeping your most important apps locked.
For instance, lock your messaging apps (like WhatsApp) so that someone can’t text your family asking for personal info – like a reminder for a passcode – or even money.
And you should also lock your email apps (like Gmail or Outlook) to prevent crooks from using it to reset passwords on your accounts.
iOS 18 devices – can your iPhone get it?

Here are the devices that can get the new iOS 18 update
- iPhone SE (2nd generation)
- iPhone SE (3rd generation)
- iPhone XR
- iPhone XS
- iPhone XS Max
- iPhone 11
- iPhone 11 Pro
- iPhone 11 Pro Max
- iPhone 12
- iPhone 12 mini
- iPhone 12 Pro
- iPhone 12 Pro Max
- iPhone 13
- iPhone 13 mini
- iPhone 13 Pro
- iPhone 13 Pro Max
- iPhone 14
- iPhone 14 Plus
- iPhone 14 Pro
- iPhone 14 Pro Max
- iPhone 15
- iPhone 15 Plus
- iPhone 15 Pro
- iPhone 15 Pro Max
- iPhone 16
- iPhone 16 Plus
- iPhone 16 Pro
- iPhone 16 Pro Max
Picture Credit: Apple / The Sun
Consider locking your Photos app so the criminals can’t see any of your personal snaps. That’s important if you have private images that could be exploited, or even pictures of passwords or banking info.
Anything that you think might be useful to a thief should be kept locked.
So how do you lock an app on iPhone?
Apple added the feature in 2024 with its iOS 18 software update, so you’ll need to download that first.
Just go to Settings > General > Software Update to check for it – and install it if you haven’t already.
Then just go to the Home screen, touch and hold the app icon, and then choose Require Face ID.
You’ll need to press Require Face ID one more time, and then authenticate yourself.
Now whenever you open a locked app, you’ll need to verify your identity.
It’s also possible to hide these locked apps, which can give you a bit more protection.
When you hold down on the app, just choose the Hide and Require Face ID option instead.
That will place the app in the Hidden folder at the bottom of your App Library – the far-right Home Screen panel.
The Hidden folder won’t show its contents, or even if it has any apps in it, until you authenticate yourself after clicking on it.
SELF-DESTRUCT MODE
Apple has also built a self-destruct mode into the iPhone.
This is more useful if the person has snatched your locked iPhone, and doesn’t know the exact passcode.
The feature is called Erase Data, and will simply wipe your iPhone if they guess the passcode wrong too many times.
It’s meant to stop someone from guessing your passcode over and over until they get it right – a process known as “brute-forcing”.
If they get the passcode wrong 10 times, your iPhone will “erase all information, media, and personal settings”.
These failed attempts need to be consecutive: if they’re not one after another (interrupted by a correct entry) then it won’t reset.
But be aware: once your iPhone’s data is erased, the only way to get it back is restoring from a back-up.
And if you haven’t backed up your iPhone then it’ll need to be set up as a brand new device.
IPHONE LOCKING TOO QUICKLY?

You can change that…
If you think your iPhone locks too quickly on its own, you can change the time.
Just go to Settings > Display & Brightness > Auto-Lock.
You can then choose from one of the following time options:
- 30 seconds
- 1 minute
- 2 minutes
- 3 minutes
- 4 minutes
- 5 minutes
- Never
It’s worth noting that if you put your iPhone on the Home Screen and don’t do anything, the Auto-Lock time is “reduced by half”, according to Apple.
Picture Credit: The Sun
Make sure you’ve got automatic back-ups turned on first.
Just go to Settings > [Name] > iCloud > iCloud Backup, and ensure that Back Up This iPhone is switched on.
You can also manually kickstart a back-up from that menu too.
Then go to Settings > Face ID & Passcode or Settings > Touch ID & Passcode.
Scroll to the bottom of the page and switch on the toggle for Erase Data.
This will make sure that your iPhone wipes itself after 10 failed login attempts in a row.
You can always turn this off if you change your mind at any point.
And activate it with caution: if your iPhone falls into the hands of a young child, they could inadvertently wipe your handset. So be warned.
If you want to make your mobile more private, check out The Sun’s guide to making an iPhone “snooper-proof”.
We also revealed tips on how to send secret and “invisible” texts on an iPhone.
Read more on the Scottish Sun
And if you think someone has been snooping, The Sun reveals the signs on how to tell if someone unlocked your iPhone to read texts.
Unlock even more award-winning articles as The Sun launches brand new membership programme – Sun Club.