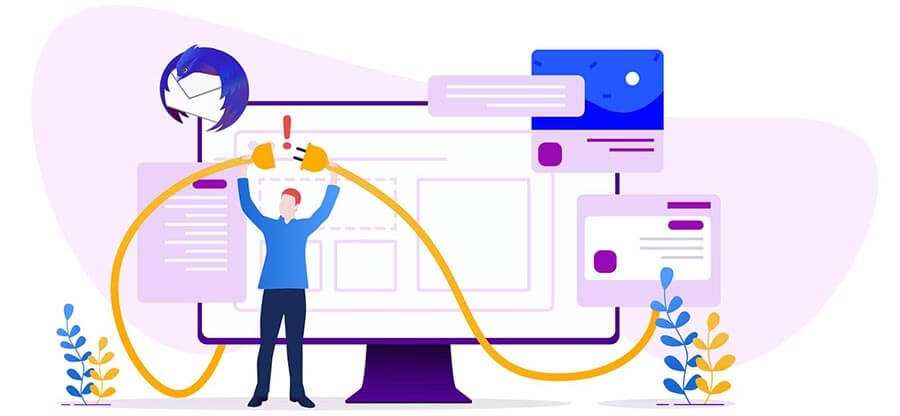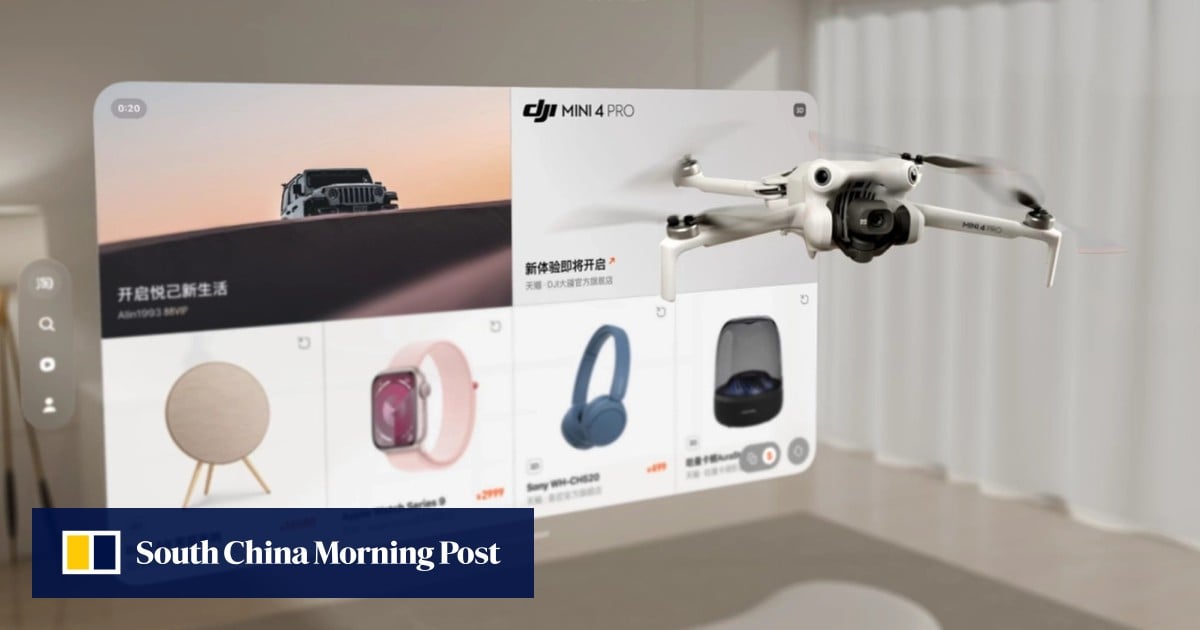When you are sending or receiving an email using Thunderbird It is a typical problem “Connection to server timed out” that can be a problem for users in some instances. In this case the server may take too long to process the request from your system. This also occurs when users receive or send large-sized emails or emails that have large attachments. In the end, users cannot either send emails or to receive them due to the fact that the server isn’t able enough to respond to request. When downloading emails to Thunderbird the active connection to Thunderbird is not working. The users who want to use Thunderbird’s email service are seeing problems with Thunderbird “Connection to server timed out” error appear every time they attempt connect to the email service within Thunderbird.
The error can be displayed using the following information:
Send Message Error
The message was not sent.
The message couldn’t be delivered due to the fact that the connection to the Outgoing Server (SMTP) smtp.gmail.com failed to connect. Try again.
Or
The message was not delivered due to the fact that the connection to the Outgoing Server (SMTP) smtp.gmail.com was not able to be established. Retry or call your administrator of the network.
It is possible to encounter this type of error. The email is not able to be sent because the server took too long to respond to the request, and the server time has expired. In this article, you’ll be able to learn more about the root causes and how to correct this issue forever.
What is the reason of “Connection to server timed out” error?
Below are some typical possible causes for the emergence for this Thunderbird error:
- The incorrect SMTP port settings in the configuration
- Software or Programs such as Windows Firewall, Antivirus etc. conflicting with Thunderbird and blocking emails
- SSL or TLS Server setting is not set up correctly
- Timeout for the server is set to low in the setting
- Spam is detected from Internet Service Provider on Port 25
How to fix the “Connection to Server Timed Out” Error?
Knowing the reason of “Connection to Server Timed Out“, we know the best way to get these errors fixed by the following solutions:
Solution 1- Turn off Windows Firewall Antivirus
This “Connection to server timed out” error could be because of blocking mail from third party software , such as Antivirus as well as Windows Firewall does not allow sending mail to your computer. Then you have to turn off the third-party software such as Antivirus and Windows Firewall which is responsible for this issue. To deactivate these programs or software , follow the steps below:
- Visit the Control Panel on your system.
- Search Windows Firewall on Control Panel and go to Windows Firewall.
- After that , go to the Turn Windows Firewall on or off.
- Select the option to turn Off Windows Firewall for your network and then click “OK”..
After deactivating the window firewall Check if email are able to be received and sent via Thunderbird.
Solution 2: Examine the settings of the server that is outgoing (SMTP) settings
Check and fix the configuration settings for the account for the Outgoing Server (SMTP) in your Thunderbird email client using the following the steps below.
- Start Your Thunderbird account to access your email.
- Tap on Tools > Accounts.
- Then, click then the outgoing Server (SMTP) tab.
- Check the information like username, port Connection Security Settings Secure Authentication and so on.
- Select on the edit option to modify any setting that you believe is currently in error. Make sure that the the Connection Security settings for SMTP are set to StartTLS.
- Try restarting to restart the Thunderbird email client and then try sending emails.
Solution 3: Enhance the timeout value of the server
If a server takes too long to process an request from your system, it occurs when a user sends large email or an email with a large-sized files. Large-sized attachments take long to be delivered due to the fact that the time limit set in the server settings is at the limit of its capacity. This error is possible to corrected by increasing the timeout that the server has set. Follow the steps below:-
- Launch your Thunderbird application to access your email clients on your computer.
- Go towards the Tools menu > Option > Advanced General, then Config Editor option.
- Search the section, then enter mailnews.tcptimeout and press Enter.
- Just right click on mailnews.tcptimeout and then select Modify from the drop-down menu.
- Edit the value of time using a greater no to save.
- Then, Restart then the Thunderbird the email application. Send emails using a large-sized attachments to ensure the server’s time-out error has been fixed.
If you are looking for the possibility of moving to Thunderbird into Outlook mail client, you provide an excellent opportunity to complete direct migration using the most sophisticated and efficient Microsoft Outlook PST converter tool. It is able to migrate every mailbox item in a selective manner with advanced filtering options for the PST format. Learn more about the software’s capabilities by checking out the website of the program.
Final words
It can be very frustrating when we attempt to send an urgent email but it is a problem to see “Connection to Server Timed Out” in the Mozilla Thunderbird email client. In this post, we’ve presented three ways to resolve the issue. We hope that your issue will be fixed by following the above-detailed solutions.